안녕하세요
테너쉐어 입니다.
휴대폰과 노트북을 사용할 때 인터넷 연결은 필수라고 할 수 있습니다.
유선 연결을 사용할 수 없을 때,
노트북의 경우 와이파이 네트워크가 특히 중요합니다.
아이폰은 와이파이에 연결되어 있지만 노트북은 연결되어 있지 않다면 어떻게 해야 할까요?
아이폰에서 노트북으로 와이파이 비밀번호를 공유하는 방법은 무엇일까요?
아래 내용을 통해 확인해 보겠습니다.

1부: 아이폰에서 맥북으로 와이파이 비밀번호를 공유하는 방법
2부: 아이폰에서 노트북으로 와이파이 비밀번호 공유하기 (윈도우 및 맥북)
추가 팁: 아이폰에서 안드로이드로 와이파이 비밀번호를 공유하는 방법
1부: 아이폰에서 맥북으로 와이파이 비밀번호를 공유하는 방법
애플은 아이폰, 맥북, 아이패드 간에 비밀번호를 쉽게 공유할 수 있게 해줍니다. 아이폰에서 맥북으로 와이파이 비밀번호를 공유하려면 두 가지 방법이 있습니다. 하나는 직접 비밀번호 공유 방법을 사용하는 것이고 다른 하나는 아이클라우드 키 체인을 사용하는 것입니다.
방법1. 와이파이 비밀번호 직접 공유하기
와이파이 비밀번호 아이폰을 노트북에 직접 공유하려면 두 장치 모두에서 와이파이 및 블루투스가 켜져 있는지 확인하세요. 그리고 동일한 애플 아이디로 로그인했거나 하나의 애플 아이디가 다른 쪽의 연락처로 저장되어 있어야 합니다.
- 아이폰을 블루투스 및 와이파이 범위 내에 있는 맥북 가까이에 놓습니다.
- 아이폰의 잠금을 해제하고 비밀번호를 공유하려는 와이파이 네트워크에 연결합니다.
- 맥북에서 와이파이 아이콘을 클릭한 다음 와이파이 네트워크를 클릭합니다.
- 아이폰에서 와이파이 네트워크를 선택하고, 팝업창이 나타나면 비밀번호 공유를 탭합니다.

방법2. 아이클라우드 키체인으로 와이파이 비밀번호 공유하기
아이폰과 맥북이 가까이 있지 않은 경우, 아이클라우드 키체인을 사용하여 와이파이 비밀번호를 쉽게 공유할 수 있습니다. 아이클라우드 키체인은 와이파이 비밀번호를 동기화하여 언제든지 확인할 수 있습니다. 두 기기는 동일한 애플 아이디로 로그인해야 합니다.
- 아이폰에 아이클라우드 키체인이 켜져 있는지 확인합니다. 켜져 있다면 웹사이트, 와이파이 등의 모든 비밀번호가 아이클라우드에 저장됩니다.

- 이제 맥북에서 시스템 환경설정 - 애플 아이디로 이동하여 키체인을 켭니다.
- 키체인 접근 앱을 열고 목록에서 와이파이 이름을 두 번 클릭합니다. 다음 팝업창에서 "암호 보기"를 클릭합니다.

2부: 아이폰에서 노트북으로 와이파이 비밀번호 공유하기 (윈도우 및 맥북)
윈도우 PC와 맥북 모두에서 사용할 수 있는 아이폰에서 와이파이 비밀번호를 공유하는 다른 방법이 있습니다. Tenorshare 4uKey(테너쉐어 포유키)를 사용하는 것입니다. 4ukey는 아이폰 또는 아이패드에서 노트북으로 와이파이 비밀번호를 쉽게 공유할 수 있을 뿐만 아니라, 다음과 같은 다양한 기능을 수행할 수 있습니다.
◇ 아이폰에서 저장된 웹사이트 및 앱 계정과 비밀번호를 스캔하여 PC와 맥북에 표시합니다.
◇ 아이폰 및 아이패드에서 화면 잠금 및 애플 아이디를 제거합니다.
◇ 데이터 손실 없이 화면 시간 암호를 제거하고 MDM 잠금을 우회합니다.
Tenorshare 4ukey(테너쉐어 포유키) 바로가기 ▼▼▼
[공식]Tenorshare 4uKey(테너쉐어 포유키)- 원클릭으로 아이폰 애플 아이디와 잠금 화면을 비밀번호
아니요. 현재 어떤 소프트웨어도 데이터를 잃지 않고 iPhone/iPad를 잠금 해제할 수 있는 기술을 가지고 있지 않습니다. 백업 파일이 있는 경우 비활성화된 iPhone/iPad의 잠금을 해제한 후 iPhone/iPad으
www.tenorshare.kr
사용 방법은 다음과 같습니다.
- 컴퓨터에서 4ukey를 실행하고 암호 관리를 클릭합니다.
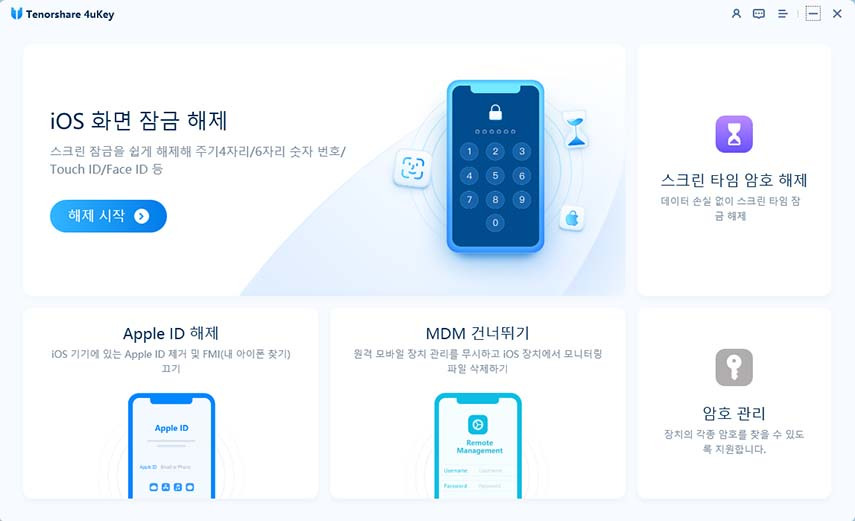
- 아이폰을 충전 케이블로 컴퓨터에 연결해야 합니다. 다음에 저장된 와이파이 비밀번호 검색 시작을 클릭하세요.
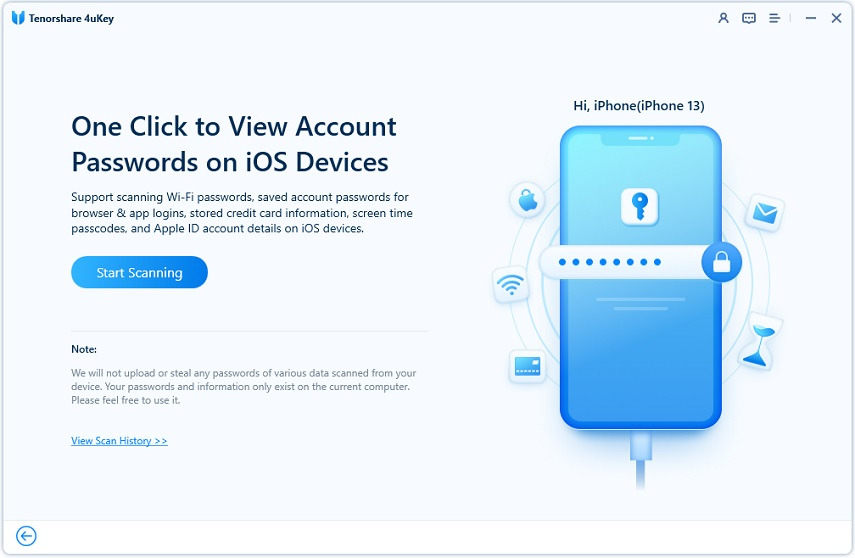
- 백업 비밀번호를 입력합니다. 아직 비밀번호를 설정하지 않은 경우 프로그램은 자동으로 임시 백업 비밀번호 "a"를 선택합니다.
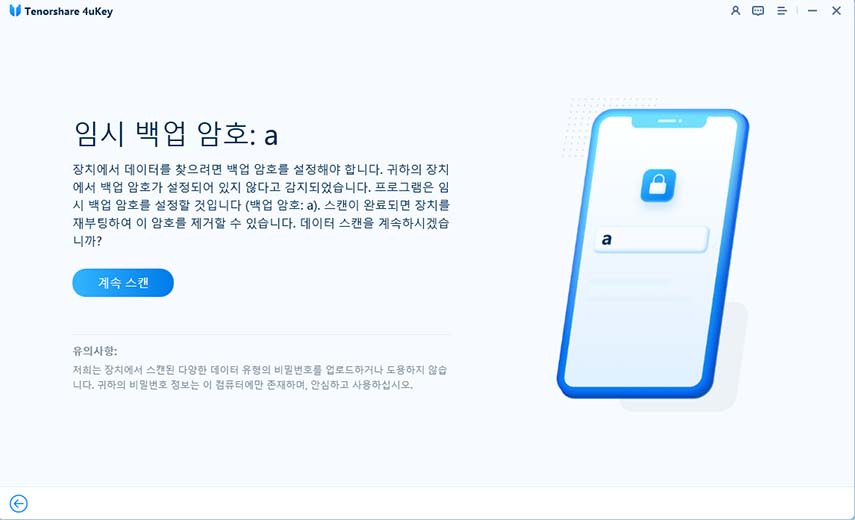
- 스캔 프로세스가 완료될 때까지 기다리십시오. 그 후 와이파이 계정 섹션에서 저장된 와이파이 비밀번호를 볼 수 있습니다.
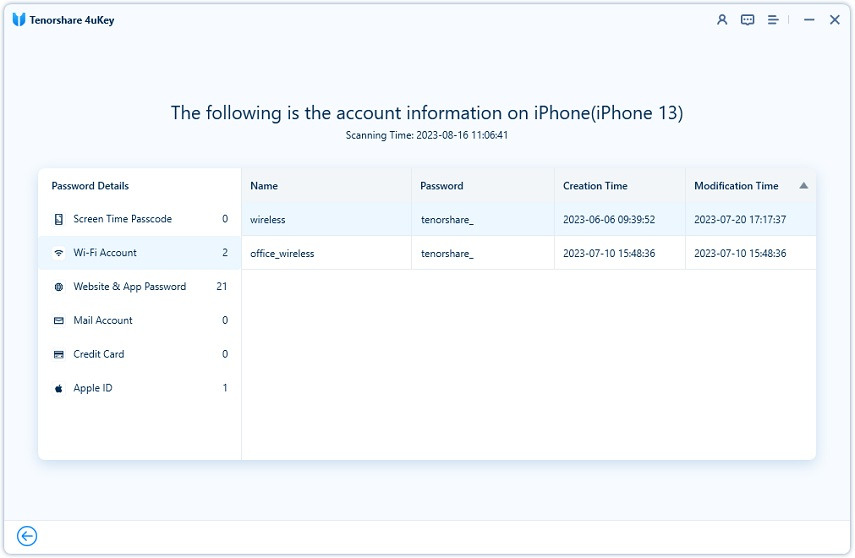
추가 팁: 아이폰에서 안드로이드로 와이파이 비밀번호를 공유하는 방법
지금까지 아이폰에서 노트북으로,
그리고 애플 장치간에 와이파이 암호를 공유하는 것에 대해 이야기했습니다.
그러나 아이폰과 안드로이드를 사용하는 경우 사용할 수 있는
공식적인 방법이나 서드파티 소프트웨어가 없습니다.
아이폰과 안드로이드 간에 와이파이 비밀번호를 공유하려면 수동으로 할 수 있습니다.
- 아이폰에서 WLAN 설정을 열고 공유하려는 와이파이를 선택합니다. "비밀번호"를 탭하여 와이파이 비밀번호를 확인합니다. 그런 다음 스크린샷을 찍거나 복사하여 메시지를 통해 공유합니다.
- 안드로이드에서 WLAN 설정을 열고 원하는 와이파이 네트워크를 선택합니다. 화면에 QR코드가 나타납니다. 아이폰에서 이 QR 코드를 스캔하면 와이파이 비밀번호를 얻을 수 있습니다.
결론
노트북을 사용하려면 와이파이 연결이 필수적입니다.
설명된 방법을 사용하여 와이파이 비밀번호 아이폰을 PC 또는 맥북에 쉽게 공유할 수 있습니다.
Tenorshare 4uKey(테너쉐어 포유키)와 같은 서드파티 소프트웨어는
휴대폰을 스캔하고 와이파이 암호뿐만 아니라
컴퓨터의 다른 웹 사이트에 저장된 다른 암호도 표시한다는 점에서 더 좋습니다.
또한 다양한 상황에서 잊어버린 암호를 제거하는 전문 iOS 잠금 해제 프로그램이기도 합니다.

'아이폰 이슈 해결 꿀팁' 카테고리의 다른 글
| 2024년 원격으로 아이폰을 잠그고 잠금 해제하는 방법 (2) | 2024.08.27 |
|---|---|
| 아이폰 비밀번호 4자리 변경 방법 (2) | 2024.08.27 |
| 애플 아이디 로그 아웃 하면 삭제되어 모든 것이 사라지나요? 해결하는 가장 쉬운 방법을 알아봅니다! (0) | 2024.08.21 |
| [2024년] 비밀번호 변경 없이 gmail 비밀번호 찾기 방법 (0) | 2024.08.16 |
| 아이패드 애플 아이디 연결 해제 하는 방법 - 쉽게 연동 해제하기 (0) | 2024.08.14 |



