안녕하세요
테너쉐어 입니다.
새로운 iOS 기기를 구매한 후, 이전 iPhone에서 새로운 iPhone으로 데이터를 전송하려고 했지만, 불행히도 전송 중 구형 iOS 기기의 화면이 멈추어 모든 데이터를 잃게 되었습니다.
많은 사람들이 이러한 문제를 겪곤 하지만, 다행히도 이러한 상황에서 데이터를 복구하는 것은 가능합니다.
전송 중 손실된 파일을 복구하는 방법에 대한 뛰어난 방법을 소개해 드리겠습니다.
많은 사람들이 전송 중 손실된 사진 복구하는 방법과 파일 복구 소프트웨어에 대해 궁금해하는데,
아래의 방법들을 통해 iPhone 데이터 복구를 할 수 있습니다.
전송 중 손실된 파일을 복구하는 방법으로는 재시작이나 iTunes 및 iCloud를 통한 복구 방법 등이 있습니다.

파트 1 : 전송 중 파일 손실의 원인
전송 중 '파일 손실' 문제가 발생하는 원인은 여러 가지가 있으며, 주요 원인은 다음과 같습니다.
▶ iOS 기기의 저장 공간이 부족할 경우 중요한 이미지가 손실될 수 있습니다.
▶ iOS 기기에 안티바이러스 소프트웨어를 설치한 경우, 사진이 삭제될 수 있습니다.
▶ iOS 기기에서 데이터를 실수로 삭제한 경우.
▶ 전송 중 부적절한 조작이 이루어진 경우.
파트 2 : 백업 없이 전송 중 손실된 파일 복구하는 방법
전송 중 손실된 파일을 다음과 같은 방법으로 복구할 수 있습니다.
1. iPhone 재시작으로 전송 중 손실된 파일 복구하기
iOS 기기에서 발생하는 작은 소프트웨어 오류가 데이터 손실의 주범이 될 수 있습니다.
iOS 기기를 재시작하여 버그를 수정하면 데이터가 다시 나타날 수 있습니다.
- 구형 iPhone의 측면에 있는 볼륨 버튼을 누르고 있으면 화면에 전원 슬라이더가 나타납니다. iPhone을 끄려면 전원 끄기 슬라이더를 오른쪽으로 밀어주세요.
- 기기를 끈 후, Apple 로고가 보일 때까지 측면 버튼을 누르고 있습니다.

2. iPhone 데이터 복구 소프트웨어로 전송 중 손실된 파일 복구하기
전송 중 '사진 손실' 문제로 고민하고 있고 백업 없이 삭제된 데이터를 복구하고 싶다면,
Tenorshare UltData가 유용한 도구가 될 수 있습니다.
이 도구를 사용하면 데이터 손실 원인에 관계없이 iOS 기기에서 잃어버린 데이터를 복구할 수 있습니다.
35종 이상의 데이터 유형을 복구할 수 있으며, 빠른 스캔 속도를 자랑합니다.
전송 중 손실된 사진 복구하는 방법
- UltData 복구 프로그램을 다운로드 및 실행해주세요.컴퓨터에서 UltData를 시작하고 복구할 아이폰 혹은 아이패드를 컴퓨터에 연결해 주세요. 그리고 "iOS 장치에서 데이터 복구" 옵션을 선택합니다.

- 아이폰의 전원이 켜져 있는지 확인하고 USB 케이블로 컴퓨터 또는 Mac에 연결합니다.

- UltData 프로그램이 iOS 장치에서 손실된 데이터를 스캔합니다. 소프트웨어가 아이폰 혹은 아이패드를 감지하면 스캔 및 복구할 항목을 선택하거나 모두 선택한 다음 "스캔"을 선택합니다
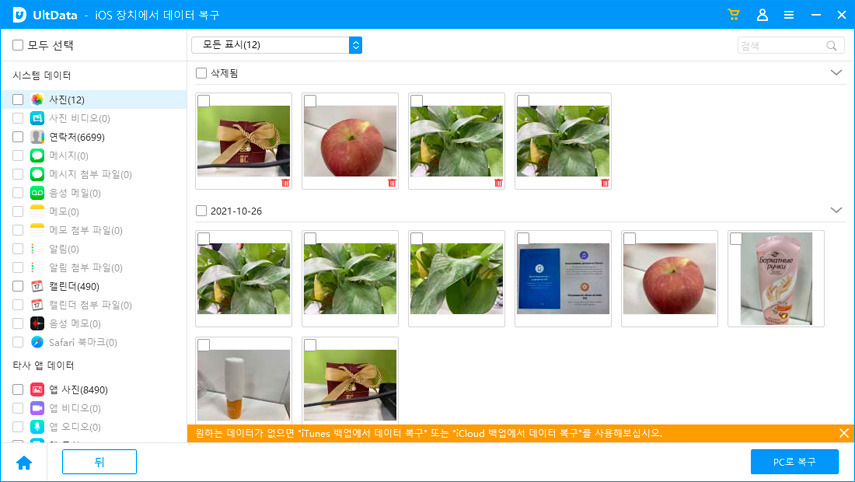
- 복구 전 사라진 데이터 미리 보기. 이제 스캔한 모든 파일이 카테고리별로 프로그램에 나열됩니다. 여기서 데이터를 미리볼수 있어 삭제되거나 손실된 데이터를 선택적으로 복원하거나 전부 복원할수 있습니다.

- 복구할 파일을 클릭하고 장치 또는 pc에 복구 해줍니다.

그럼 아이폰 혹은 아이패드에서 사라졌던 데이터를 컴퓨터에서 저장 및 옮길수 있습니다.
3. iTunes에서 전송 중 손실된 사진 복구하기
iTunes 백업을 통해 손실된 데이터를 복구하는 것은 가능하지만,
복구할 데이터 유형을 선택할 수 없으며, iOS 기기를 초기화해야 합니다.
다행히도, Tenorshare UltData는 데이터 손실 없이 iTunes 데이터를 복구할 수 있는 흥미로운 기능을 제공하며, 복구하고자 하는 데이터 유형을 선택할 수도 있습니다.
iPhone 16/15/14에서 전송 중 손실된 사진 복구하는 방법
- 스텝1: 먼저, UltDate(얼트데이터)를 다운로드하고 실행한 후, 원하는 파일을 선택하고 ‘스캔 시작하기’를 클릭하세요.
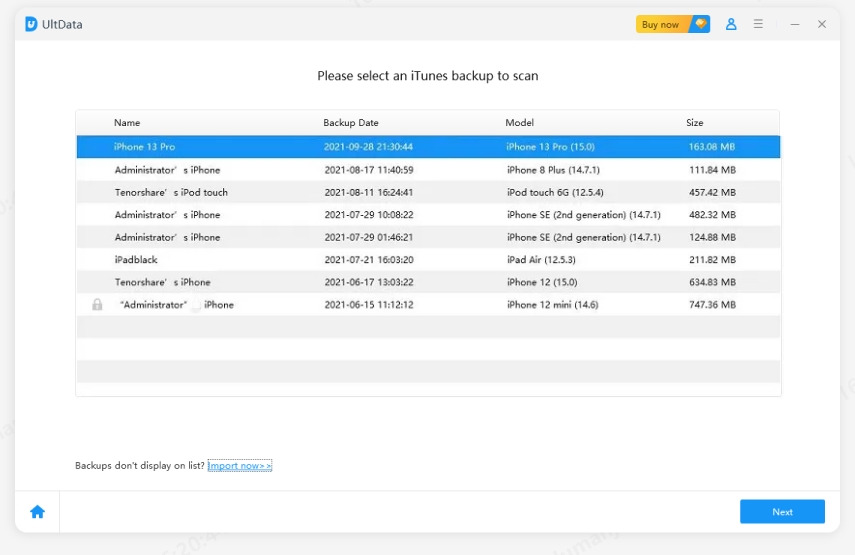
- 스텝2: 스캔을 마친 후에, 카테고리 별로 잘 정리된 백업파일 리스트가 뜨고 이 때 미리보기 또한 할 수 있습니다.

- 스텝3: 복원을 원하고자 하는 파일을 선택한 후 ‘복구’를 클릭하고 추출된 사진, 문자 메세지 등의 파일을 어디에 저장할지 맥에서 선택합니다.

4. iCloud에서 전송 중 손실된 사진 복구하기
Tenorshare UltData는 iCloud 복구 기능도 제공하여,
iCloud 백업에서 데이터를 복구할 수 있습니다. 이 과정에서 iOS 기기를 초기화할 필요가 없습니다.
- 복구 모드 선택:"iCloud에서 데이터 복구"로 전환합니다. 이 기능은 iCloud에 동기화된 데이터의 복구를 지원합니다.

- iCloud에 로그인 : 시작하기 전에 Apple ID로 iCloud에 로그인하세요. 잊어버린 경우 "Apple ID 또는 암호를 잊으셨습니까?"를 클릭하여 찾으세요.

- 데이터 유형 선택 :이제 메인 데이터 유형을 살펴보겠습니다. 이 중 하나를 선택한 다음 "다운로드" 버튼을 클릭하여 iCloud 데이터 다운로드를 시작하세요.

- 데이터 다운로드 및 복구:그럼 다음 프로그램이 iCloud 데이터를 다운로드하기 시작합니다. 다운로드 시간은 iCloud 계정의 동기화된 데이터 크기에 따라 달라집니다. 조금만 기다려주세요. 또한 다운로드하는 동안 표시되는 데이터를 볼 수 있습니다.

- 데이터를 다운로드한 후에는 왼쪽 패널에서 iCloud에 동기화된 데이터를 복원하도록 선택할 수 있습니다. 복구할 데이터를 선택하고 두 번 클릭하면 전체 크기로 볼 수 있습니다.

- 복원할 데이터를 선택하고 "PC로 복구" 또는 "장치에 복구"를 클릭합니다(참고: 현재는 장치에 데이터 복구를 지원하는 파일 유형은 연락처만 지원). 그럼 다음 컴퓨터에서 출력 위치를 선택하세요.

마무리
전송 중 중요한 파일을 잃는 것은 좋지 않은 일입니다.
다행히도, 이 가이드에서는 전송 중 손실된 파일을 복구하는 여러 방법을 소개했습니다.
UltData iPhone Data Recovery는 백업 없이 데이터를 복구할 수 있는 최고의 도구입니다.
이 방법은 거의 모든 유형의 데이터를 복구할 수 있으며, 복구하기 전에 데이터를 미리 볼 수 있습니다.

'데이터 백업 복원 관련' 카테고리의 다른 글
| Tenorshare UltData 리뷰: 2024년에 꼭 시도해야 할 최고의 데이터 복구 소프트웨어 (1) | 2024.12.13 |
|---|---|
| 아이폰에서 삭제된 파일을 복구하는 방법? [iPhone 16 지원] (0) | 2024.12.12 |
| 아이폰에서 30일 후 삭제된 사진 복구 하는 방법 (0) | 2024.11.28 |
| 깨진 아이폰에서 사진을 복구하는 3가지 방법 (0) | 2024.11.27 |
| 백업 없이 공장 초기화 된 아이폰 데이터 복구 [안전하고 쉬움] (0) | 2024.11.26 |



