안녕하세요
테너쉐어 입니다.
"비록 다소 이상하게 들릴 수 있지만, 저는 보통 무단 접근으로 인한 보안 문제를 방지하기 위해 더 이상 필요하지 않은 오래된 이메일 계정을 삭제하는 것을 선호합니다. 최근에도 동일하게 제 Gmail 계정을 삭제했으나, 모든 이메일을 백업하지 않은 것을 나중에야 깨달았습니다. 이제 그 이메일들이 필요해졌는데, Gmail 계정을 복구하는 방법을 절실히 알고 싶습니다. 도와주세요.”
이메일 서비스, 특히 Gmail은 단순한 이메일 기능을 넘어 개인 및 업무 관련 정보를 다루는 경우가 많아지면서,
많은 사용자들이 새로운 Gmail 계정으로 전환할 때 기존 계정을 삭제하는 것을 선호합니다.
그러나 계정을 삭제하기 전에 장단점을 신중히 평가하고 후회하지 않도록 합리적인 조치를 취해야 합니다.
만약 실수로 Gmail 계정을 삭제해서 후회하고 있다면 걱정하지 마세요.
이 글에서는 Android에서 삭제된 Gmail 계정을 쉽게 복구할 수 있는 Gmail 복구 방법을 단계별로 안내해드립니다.

파트 1: 삭제된 Gmail 계정을 복구할 수 있나요?
위와 같은 상황에서 가장 먼저 떠오르는 중요한 질문은 삭제된 Gmail 계정을 복구할 수 있는지 여부입니다. 좋은 소식은 – "네, 삭제된 Gmail 계정을 복구할 수 있습니다."입니다.
그러나 계정을 삭제한 지 얼마 되지 않은 경우에만 복구 가능성이 높습니다.
Google에서는 "최근"이라는 시간 범위를 구체적으로 명시하지 않지만,
오래된 계정도 복구할 수 있는 경우가 있으나 데이터 복원은 확실하지 않습니다.
요약하자면, 삭제된 Gmail 계정과 그 데이터의 복구 가능성은 계정을 삭제한 시점에 따라 다릅니다.
파트 2: 삭제된 Gmail 계정을 복구하는 방법
이 섹션에서는 네 가지 상황에 따라 삭제된 Gmail 계정을 복구하는 단계별 가이드를 제공합니다.
1. 이메일과 비밀번호로 삭제된 Gmail 계정 복구
이 첫 번째 방법은 Gmail 계정 ID와 비밀번호를 기억하고 있을 때 적용할 수 있습니다.
- Google 계정 복구 페이지로 이동합니다.
- Gmail ID 또는 전화번호를 입력하고 확인합니다.

- 기억나는 마지막 비밀번호를 입력한 후 '다음'을 클릭합니다.

- 복구가 가능한 경우, '성공' 메시지가 표시되며 로그인되었음을 알립니다.
- 계속해서 계정을 사용하거나 보안을 위해 비밀번호를 변경할 수 있습니다.
-
2. 비밀번호를 잊은 경우 삭제된 Gmail 계정 복구
이 두 번째 방법은 복구하려는 Gmail 계정과 연결된 Gmail ID 또는 전화번호는 기억하지만,
비밀번호는 기억나지 않을 때 적용할 수 있습니다.
▶ Google 계정 복구 페이지로 이동합니다.
▶ Gmail ID 또는 전화번호를 확인합니다.
▶ 두 번째 화면에서 '비밀번호를 잊으셨나요?' 또는 '다른 방법 시도'를 클릭합니다.
▶ 연결된 전화번호 또는 복구 이메일 주소를 입력합니다.
▶ 인증 코드를 받아서 입력하여 본인 인증을 합니다.
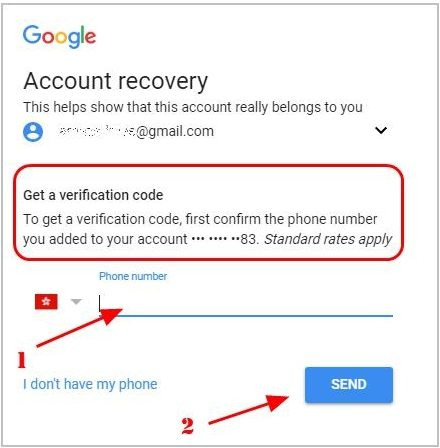
▶ 새롭고 안전한 비밀번호로 비밀번호를 재설정합니다.
▶ 기억하기 쉬우면서도 계정 보안을 위해 강력한 비밀번호를 선택하세요.
3. 이메일 주소를 잊은 경우 삭제된 Gmail 계정 복구
이 세 번째 절차는 Gmail 계정의 이메일 주소를 잊어버렸을 때 삭제된 Gmail 계정을 복구하는 방법을 설명합니다.
- Google 이메일 찾기 페이지로 이동합니다.
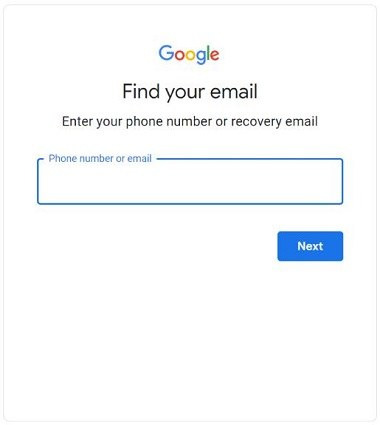
- 계정 가입 시 사용한 복구 이메일 또는 전화번호를 입력합니다.
- 정확한 정보를 입력한 경우, 이름과 성을 제공하라는 요청이 있을 수 있습니다.
- 계정 소유권을 확인하기 위해 이후의 질문에 정확하게 답변합니다.
- 인증에 실패한 경우 올바른 정보를 사용하여 다시 시도하세요.
4. 해킹된 경우 삭제된 Gmail 계정 복구
마지막으로, 해킹으로 인해 삭제된 Gmail 계정을 복구하는 방법입니다.
아래의 단계에 따라 계정을 복구하고 보안을 강화할 수 있습니다.
◆ 일반적인 방법으로 Gmail 계정에 로그인 시도하세요.
◆ 로그인할 수 없다면, Google 계정 복구 페이지를 이용하여 각 질문에 답변하면서 단계별로 진행하세요. Gmail 계정을 복구하는 위에 언급된 절차를 참고할 수 있습니다.
◆ 이 과정에서 제공된 다양한 계정 복구 옵션을 탐색해보세요. 이는 해커가 복구 이메일 ID나 전화번호 등의 주요 정보를 변경하여 계정 복구를 방해했을 경우에 도움이 될 수 있습니다. 모든 질문에 대해 최대한 정확하게 답변하세요.
◆ 성공적으로 액세스를 되찾은 후, ‘계정 활동 검토’ 섹션으로 이동하여 복구된 Gmail 계정의 보안을 강화하세요.
보너스 팁: Google 드라이브에서 Android 데이터 복구하는 방법
앞서 Google Gmail 계정을 복구하는 네 가지 방법에 대해 자세히 설명했지만,
여기서는 Google 드라이브에서 Android 데이터를 복구하는 방법에 대한 보너스 팁을 소개합니다.
Tenorshare UltData for Android를 사용하여 Google 드라이브에서 삭제된 데이터를 복구할 수 있습니다.
Tenorshare UltData for Android는 Google Gmail 계정을 성공적으로 복구한 후 사용할 수 있는 최고의 도구입니다.
다음은 Tenorshare UltData for Android를 사용하여 Google 드라이브에서 삭제된 데이터를 다운로드하고 복구하는 단계별 가이드입니다.
- Android용 UltData를 다운로드하여 실행하고 ‘손실된 데이터 복구’를 클릭하여 핸드폰에서 손실된 데이터를 복구 하시면 되고 USB를 연결하여 디버깅을 활성화 시켜서 내 휴대폰의 파일 스캔을 시작 합니다.

- 핸드폰에서 USB 디버깅을 사용하도록 설정해야 합니다. 이 작업은 화면에 나타나는 지침을 따릅니다.

- 파일 유형을 선택하고 "시작"을 클릭합니다. 이 소프트웨어는 장치의 내부 저장소에서 삭제된 사진 데이터를 스캔하기 시작합니다.
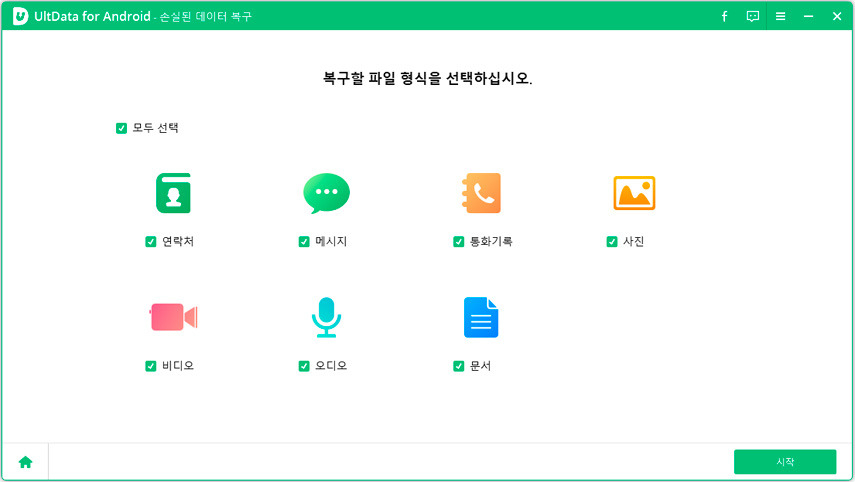
- 스캔이 완료되면 삭제된 데이터를 포함하여 장치의 모든 데이터가 표시됩니다. 복구하기 전에 데이터들을 미리 볼 수 있습니다.
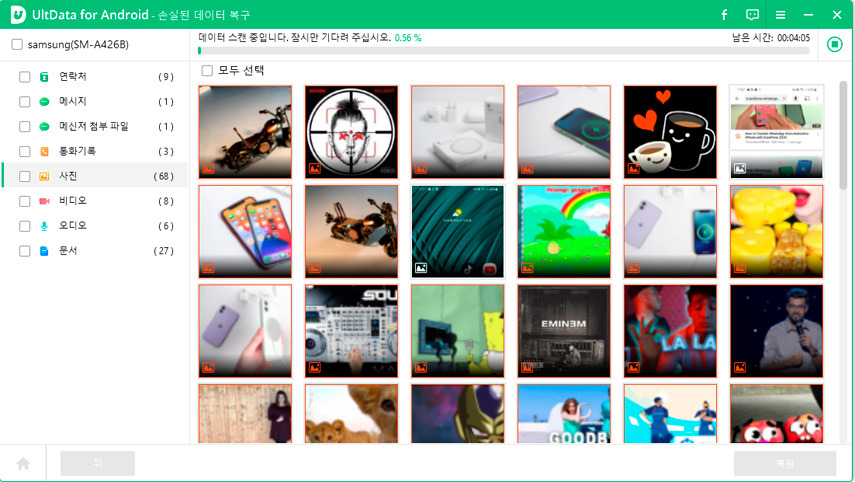
- 돌려받을 데이터를 선택한 후 "복구"를 클릭합니다. 그러면 선택한 데이터가 컴퓨터의 지정된 디렉터리에 복원됩니다.
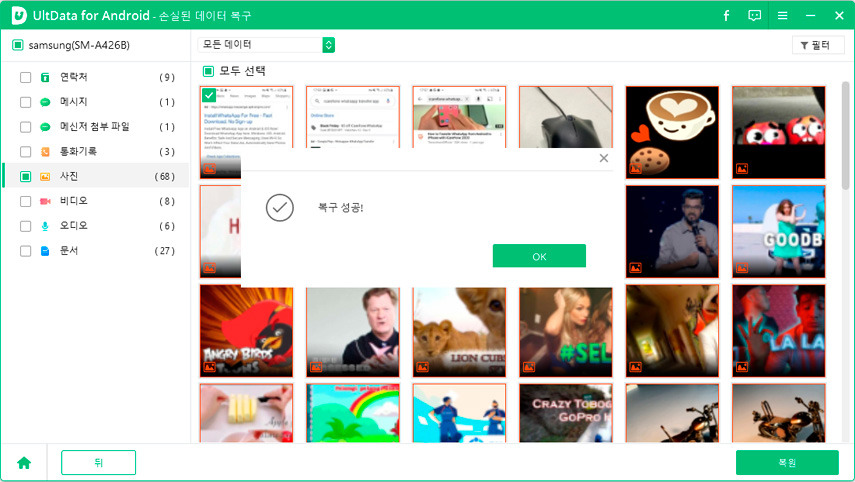
마무리
위에서 설명한 네 가지 방법은 최근에 삭제된 Gmail 계정을 복구하는 첫 번째 단계입니다.
그러나 Google Drive에서 데이터를 추가로 복구하고 싶다면 다른 절차를 따라야 합니다.
Tenorshare UltData for Android는 몇 번의 간단한 클릭만으로 이를 쉽게 도와주는 훌륭한 도구입니다.
지금 다운로드하여 중요한 Google Drive 데이터를 복구하는 데 불필요한 스트레스를 덜어보세요.

'데이터 백업 복원 관련' 카테고리의 다른 글
| 안드로이드에서 영구적으로 삭제된 동영상을 복구하는 방법 (0) | 2025.01.28 |
|---|---|
| 모든 안드로이드 기기에서 삭제된 사진을 복구하는 방법 (0) | 2025.01.27 |
| 삭제된 갤럭시 음성 메일을 복구하는 5가지 쉬운 방법 2024 (0) | 2024.12.30 |
| 인스타그램에서 삭제된 스토리를 보는 방법 (0) | 2024.12.29 |
| 아이클라우드 없이 아이폰에서 영구적으로 삭제된 메모를 복구하는 방법 (1) | 2024.12.28 |



