아이패드 비밀번호 분실되었을 때 공장 초기화하기
아이패드 비밀번호를 분실해 비활성화가 되었어요. 노트북에 아이튠즈를 설치한 후 안내대로 실행했지만, 노트북이 아이패드를 인식하지 못해서 초기화 창이 뜨지 않네요. 이런 경우 아이튠즈 없이 아이패드를 초기화할 수 있는 방법은 없을까요?
안녕하세요
테너쉐어 입니다.
아이패드를 사용하다 보면 비밀번호를 잊어버리거나 중고 판매를 위해 초기화해야 할 때가 있죠.
그런 상황에서 아이패드 초기화를 고민하는 분들이 많은 것 같아요.
그런데 사실 아이패드를 강제로 초기화하는 과정은 생각보다 어렵지 않답니다! 😊
오늘은 이 글에서 아이패드 비밀번호를 잃어버렸을 때의 공장 초기화 방법과 아이튠즈 없이도 초기화하는 방법을 함께 살펴보도록 할게요!

아이 패드 비밀번호 분실 공장 초기화 방법 미리보기
|
방법
|
장점
|
단점
|
|
- 사용이 간편함
- 비밀번호 없이 바로 초기화 가능
- 높은 성공률
- 추가 기능 제공 (화면 잠금 해제 등)
|
- 유료 소프트웨어
- 프로그램 설치 필요
|
|
|
iTunes
|
- 무료로 사용 가능
- 애플 공식 방법
|
- 복잡한 절차
- 최신 iTunes 버전 필요
- 컴퓨터와 아이패드 연결 필요
|
|
복구 모드
|
- 무료로 사용 가능
- 별도의 소프트웨어 설치 불필요
|
- 복잡한 절차
- 데이터 손실 위험
- 비밀번호 필요 가능성
|
|
iCloud
|
- 원격으로 초기화 가능
- 비밀번호 없이 초기화 가능
|
- iCloud 계정과 연결된 아이패드여야 함
- 인터넷 연결 필요
- iCloud 로그인 필요
|
원클릭으로 아이패드 비밀번호 없이 공장초기화 [아이튠즈 없이도 가능]
잠긴 아이패드는 공장 초기화를 통해 잠금을 해제할 수 있어요! 비밀번호와 아이튠즈 없이 초기화하는 방법도 있는데, 암호를 잊어버려 아이패드를 사용할 수 없을 때 이 방법이 가장 효과적이에요. 먼저, PC에서 Tenorshare 4uKey를 다운로드해 보세요. 이 소프트웨어를 설치하고 실행하면, 비밀번호를 잃어버린 아이패드를 손쉽게 초기화할 수 있답니다!
Tenorshare 4ukey(테너쉐어 포유키) 바로가기 ▼▼▼
[공식]Tenorshare 4uKey(테너쉐어 포유키)- 원클릭으로 아이폰 애플 아이디와 잠금 화면을 비밀번호
아니요. 현재 어떤 소프트웨어도 데이터를 잃지 않고 iPhone/iPad를 잠금 해제할 수 있는 기술을 가지고 있지 않습니다. 백업 파일이 있는 경우 비활성화된 iPhone/iPad의 잠금을 해제한 후 iPhone/iPad으
www.tenorshare.kr
1. USB 케이블을 이용해 아이패드를 PC에 연결하세요. 연결한 후에는 순서대로 소프트웨어를 다운로드하고 해당 절차를 따르면 쉽게 아이패드 비밀번호를 초기화할 수 있습니다.

2. ‘잠금화면 암호 해제’를 클릭하면 아이패드의 암호 제거 프로세스가 시작되는데, 계속 진행하기 위해서는 펌웨어 패키지를 다운로드해야 해요.
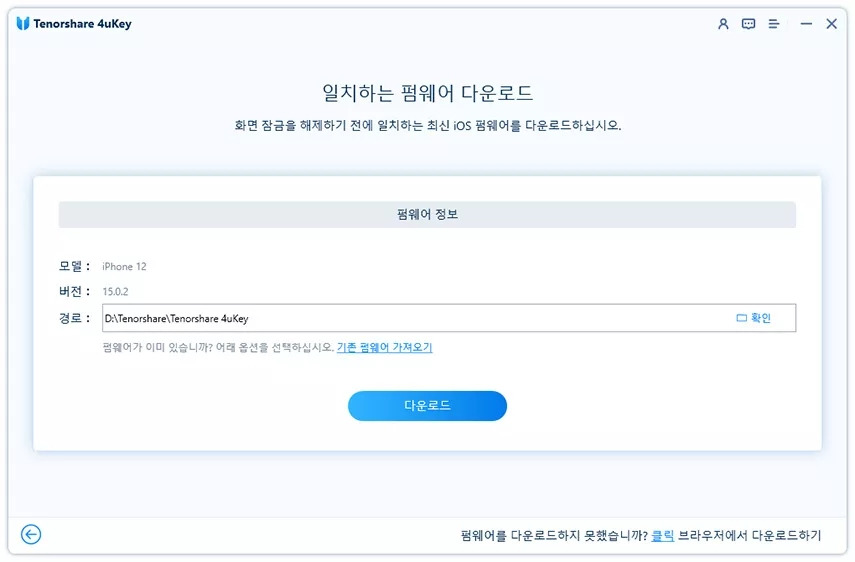
3. 펌웨어 다운로드가 진행되면 비밀번호를 잊으셨다면 ‘잠금 해제 시작’ 버튼을 클릭해 아이패드를 초기화하세요.

장치에서 암호를 제거하는 동안 잠시 기다려주세요. 작업이 완료되면 장치가 공장 초기화 상태로 재설정된 것을 확인할 수 있습니다. 이 프로그램은 시간을 많이 들이지 않고도 비밀번호를 초기화할 수 있어 Tenorshare 4uKey가 인기가 많은데요. 여러 가지 초기화 방법 중 가장 간편한 방법이니 다운로드 받아서 공장 초기화를 진행해 보세요.
iTunes로 비밀번호 없이 아이패드 초기화 하는 법
만약 컴퓨터에 iTunes가 설치되어 있고 아이패드에서 이미 신뢰를 했다면, 복구 모드를 이용해 아이패드 비밀번호를 초기화할 수 있어요.
1. 먼저, 아이패드와 호환되는 USB 케이블을 준비하고 iTunes 앱과 연결해 주세요. 이때 앱이 실행되면 왼쪽 패널에서 요약 옵션을 클릭합니다.
2. 그 다음, 아이패드 복원 버튼을 선택해 주세요. 이 버튼을 클릭하면 아이패드 복구 모드가 실행됩니다. 완료되면 공장 설정으로 돌아가고 암호 없이 장치에 접근할 수 있게 돼요. 암호가 초기화된 상태이기 때문에 어떤 설정이든 자유롭게 진행할 수 있습니다.

복구 모드로 주운 아이패드 공장 초기화하는법
아이패드를 강제로 초기화하는 버튼을 사용하면 비밀번호 없이도 간편하게 초기화할 수 있어요.
1. 먼저, 컴퓨터에서 iTunes 앱을 열고 iPad 케이블을 컴퓨터에 연결해 주세요.
2. 그 다음, 아이패드 초기화 버튼을 눌러 복구 모드로 진입합니다.
- 홈 버튼이 없는 iPad의 경우: 상단 버튼과 가장 가까운 음량 버튼을 눌렀다 빠르게 놓고, 상단 버튼에서 가장 먼 음량 버튼도 눌렀다가 빠르게 놓은 다음, 상단 버튼을 길게 누릅니다.
- 홈 버튼이 있는 iPad의 경우: 홈 버튼과 상단(또는 측면) 버튼을 동시에 길게 누릅니다.
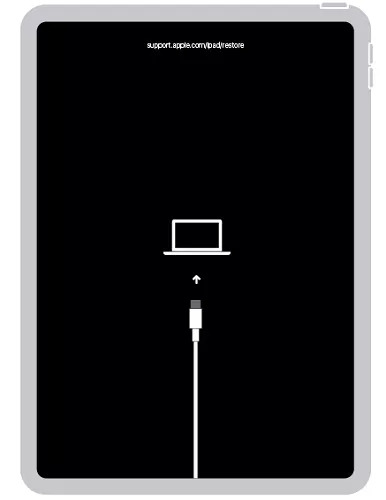
3. 이제 iTunes가 아이패드를 인식하면 프롬프트가 나타나고, 여기서 복원 버튼을 클릭하면 아이패드 재설정이 시작됩니다. 아이패드가 공장 설정으로 재설정되면 복원이 완료된 모습을 확인할 수 있습니다.
iCloud를 통해 아이 패드 비밀번호 분실 공장 초기화
iCloud를 사용해 아이패드 잠금을 초기화하는 방법을 알아볼게요. 만약 기기에서 나의 아이패드 찾기 기능이 활성화되어 있다면, 이 방법을 고려해 볼 수 있어요. iCloud를 활용하면 원격으로 아이패드를 지울 수 있어서, 실제로 터치할 필요 없이 간편하게 진행할 수 있습니다.
1. 먼저, 컴퓨터의 브라우저를 열고 iCloud 웹사이트에 접속해 주세요. 로그인을 한 다음 iPhone 찾기 옵션을 클릭합니다.
2. 다음 화면에서 모든 장치를 선택하고, 아이패드를 찾아 클릭합니다. 그 후 아이패드 지우기 옵션을 선택하면 공장 초기화가 시작됩니다.
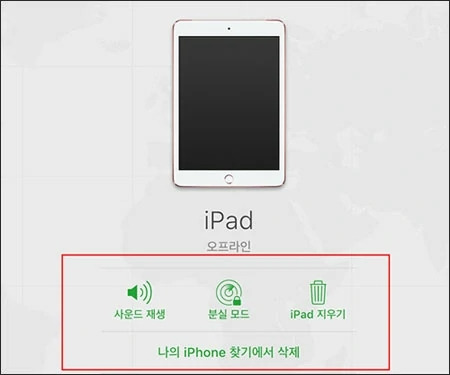
이 방법을 사용하면 기존의 데이터는 살릴 수 없지만, 공장 초기화를 통해 비밀번호를 재설정할 수 있어요.
지금까지 살펴본 것처럼 아이패드 비밀번호를 분실했을 때 초기화하는 방법은 여러 가지가 있어요. 그중에서도 Tenorshare 4uKey(테너쉐어 포유키)를 이용하면 아주 편리하게 비밀번호를 초기화할 수 있습니다. 가장 간편하고 쉬운 방법을 원하신다면, 아이패드 초기화 소프트웨어를 사용하는 걸 추천해요.
