연말 쇼핑 시즌이 다가오면서 새 휴대폰으로 교체를 고민하시는 분들이 많으실 텐데요. 새 기기로 바꿀 때 가장 중요한 건 기존 휴대폰 데이터를 안전하게 옮기는 것입니다. 애플은 이를 위해 ‘마이그레이션’ 기능을 제공하고 있는데요, 이 기능을 사용하면 사진, 동영상, 연락처 같은 모든 데이터를 새 아이폰으로 간편하게 옮길 수 있을 뿐만 아니라, 기존 앱과 설정도 그대로 유지됩니다.
하지만 많은 분들이 아이폰 마이그레이션 과정에서 전송이 멈추거나 오류가 나는 문제를 겪는 경우가 있는데요. 이번 글에서는 마이그레이션 사용 방법과 오류가 발생했을 때 해결하는 방법을 자세히 알려드리겠습니다.

파트 1: 아이폰 마이그레이션 방법
아이폰 마이그레이션은 애플에서 제공하는 독자적인 데이터 전송 방법으로, 컴퓨터나 별도의 도구 없이 두 아이폰을 가까이 두는 것만으로 가능합니다. 아이폰 마이그레이션 방법은 아래와 같습니다.
1단계-> Wi-Fi에 연결된 상태에서 기존 아이폰과 새 아이폰을 가까이 두세요. 그런 다음 블루투스가 켜져 있는지 확인합니다. 새 아이폰에서 초기 설정을 마치고 '빠른 시작'을 누르면, 기존 아이폰 화면에 새 아이폰이 자동으로 표시됩니다.
2단계-> 새 아이폰 카메라로 기존 아이폰에 나타난 QR 코드를 스캔한 후, 기존 아이폰의 비밀번호를 입력하세요.
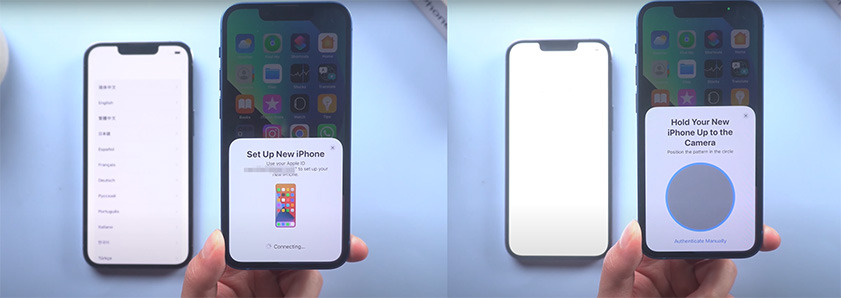
3단계-> 그다음 '사용자 데이터 전송' 화면에서 '아이폰에서 전송'을 선택하면 데이터 마이그레이션이 시작됩니다.
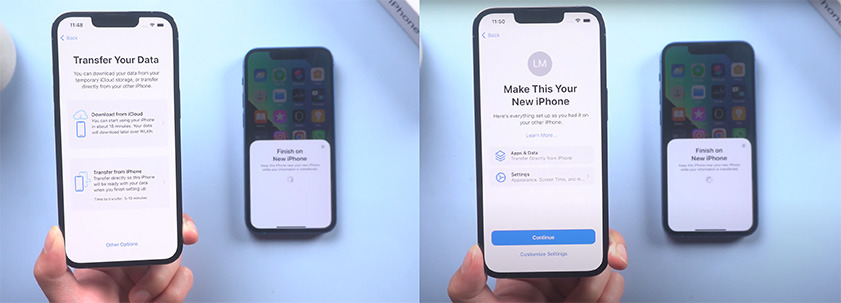
4단계-> 마이그레이션이 끝나면 새 아이폰이 기존 아이폰과 똑같이 설정됩니다.
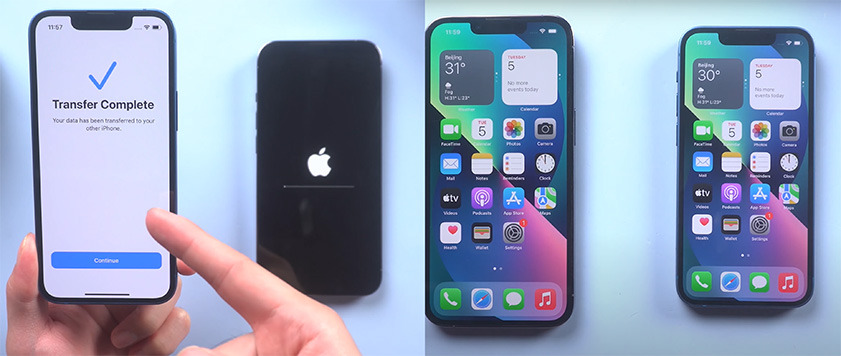
파트 2: 아이폰 마이그레이션 오류 및 해결방법
대부분 사용자분은 아이폰 마이그레이션 과정에서 전송 남은 시간이 약 1시간, 0%에서 멈추는 무한 로딩 문제가 발생한다고 보고하고 있습니다.
심지어 1시간에서 10시간 이상 기다려도 전송 과정이 진행되지 않을 때가 있습니다.
무한 로딩의 주요 원인은 전송할 데이터의 양이 많거나 대상 아이폰의 저장 공간 부족일 가능성이 큽니다. 이 문제를 해결하려면 아이폰을 재설정하면 됩니다.
|
※ 아이폰 재설정 방법:
- 애플 로고가 나타날 때까지 아이폰의 볼륨 업 버튼과 볼륨 다운 버튼을 빠르게 누른 후, 전원 버튼을 길게 누르십시오. - 그러면 아이폰이 초기화되고 다시 시작됩니다. |
그 후, 아이폰 마이그레이션을 다시 시도하거나 다른 방법으로 아이폰 간 데이터를 전송하면 됩니다. 아이폰 마이그레이션 오류 해결을 위한 대안 방법은 아래 파트 3과 파트 4에서 2가지 방법으로 안내드리겠습니다.
파트 3: iCareFone(아이케어폰)으로 아이폰 마이그레이션
아이폰 마이그레이션을 이용해 데이터를 전송할 때, 원하는 데이터만 선택적으로 옮길 수 없다는 단점이 있습니다. 이 방법은 전체 데이터를 모두 옮겨야 하기 때문에, 필요한 일부 데이터만 선택적으로 전송하려는 경우에는 적합하지 않습니다.
이럴 때, Tenorshare iCareFone(테너쉐어 아이케어폰) 소프트웨어가 좋은 대안이 될 수 있습니다. iCareFone은 데이터를 선택적으로 전송할 수 있는 기능을 제공하여, 구형 아이폰의 용량이 많더라도 전송 중에 멈출 우려 없이 필요한 데이터만 선택해 옮길 수 있습니다. 사진, 동영상, 연락처, 메모, 앱, 음악, 문서 파일 등을 유형별로 쉽게 전송할 수 있어, 원하는 데이터만 빠르고 간편하게 옮길 수 있습니다.
|
※ 중요 업데이트: iCareFone 는 최신 아이폰 16 모델 및 iOS 18과 완벽하게 호환됩니다. iCareFone를 사용하여 이전 아이폰에서 새로운 기기로 데이터를 클릭 한 번으로 전송, 백업 및 복원할 수 있습니다. 소중한 데이터를 보호해 드립니다.
|
- 먼저 컴퓨터에 iCareFone(아이케어폰)을 다운로드 및 설치하여 아이폰을 USB 케이블로 컴퓨터와 연결합니다. 연결한 후 iCareFone(아이케어폰)은 자동으로 아이폰을 감지합니다. 당신의 아이폰에서 “신뢰”를 선택하면 됩니다.
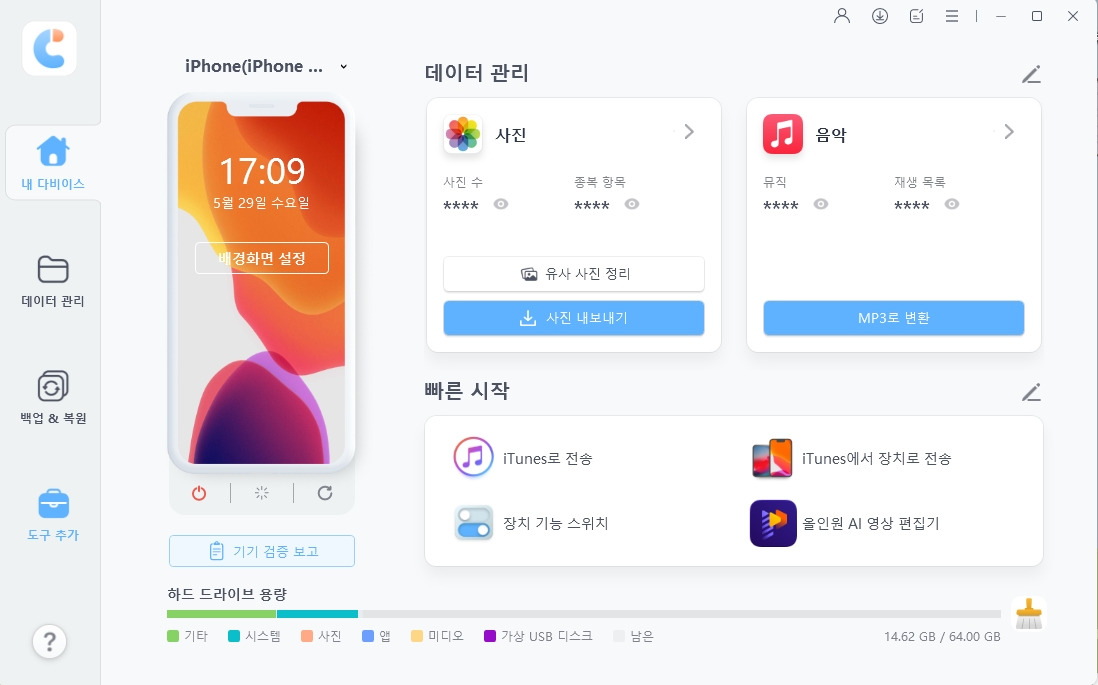
- 메인 화면 왼쪽에 ‘백업&복원’을 누르고 화면에 데이터의 종류로 카테고리로 나열됩니다. 그 중에 원하는 데이터를 선택하여 "백업"을 클릭하면 데이터가 백업하기 시작합니다.

- 다음으로 새 아이폰을 USB 케이블로 컴퓨터와 연결하여 iCareFone(아이케어폰)의 ‘백업&복원’ 메뉴에 들어가서 "복구"를 클릭합니다.
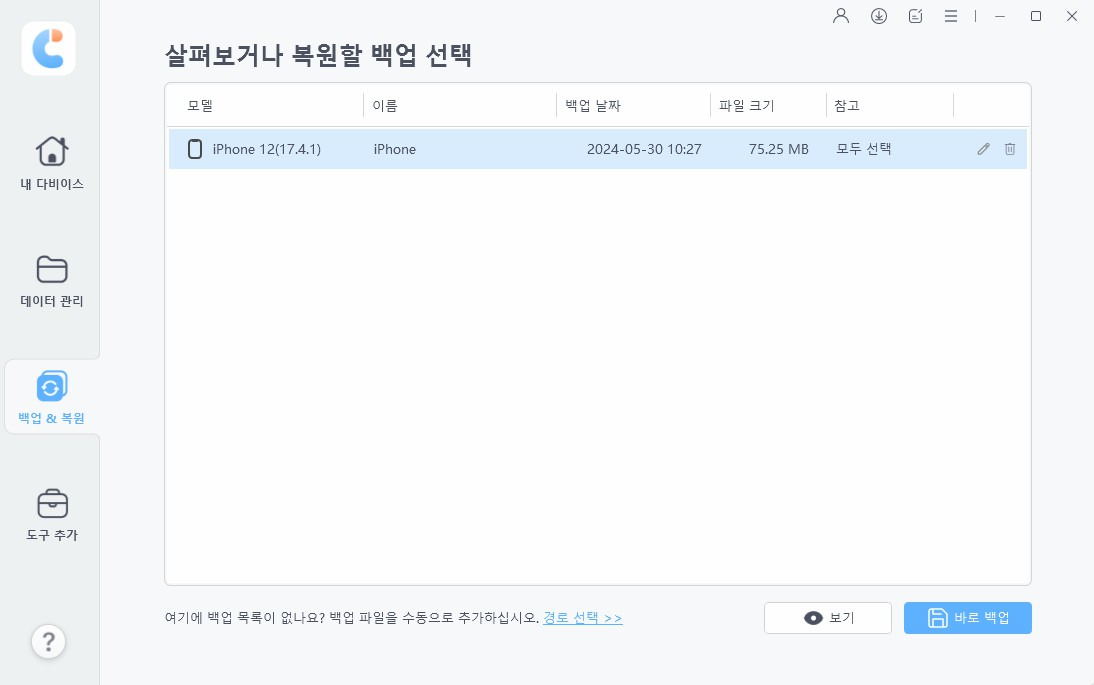
- 구형 아이폰이 방금 백업한 백업 파일을 클릭하여 새 아이폰으로 옮기려는 데이터 유형을 선택하면 됩니다.

- 데이터 유형별에 들어가보면 하나하나씩 선택할 수 있습니다. 사진일 경우 필요 없는 사진 빼고 신속하게 원하는 사진을 골라서 새 아이폰으로 옮길 수 있습니다. 데이터 선택 완료 후 "복구" 버튼을 클릭하면 됩니다.

- 이렇게하면 구형 아이폰의 전체 데이터말고 원하는 데이터만 새 아이폰으로 전송할 수 있습니다. 이 방법으로 전송하는 시간도 많이 절약할 수 있습니다.
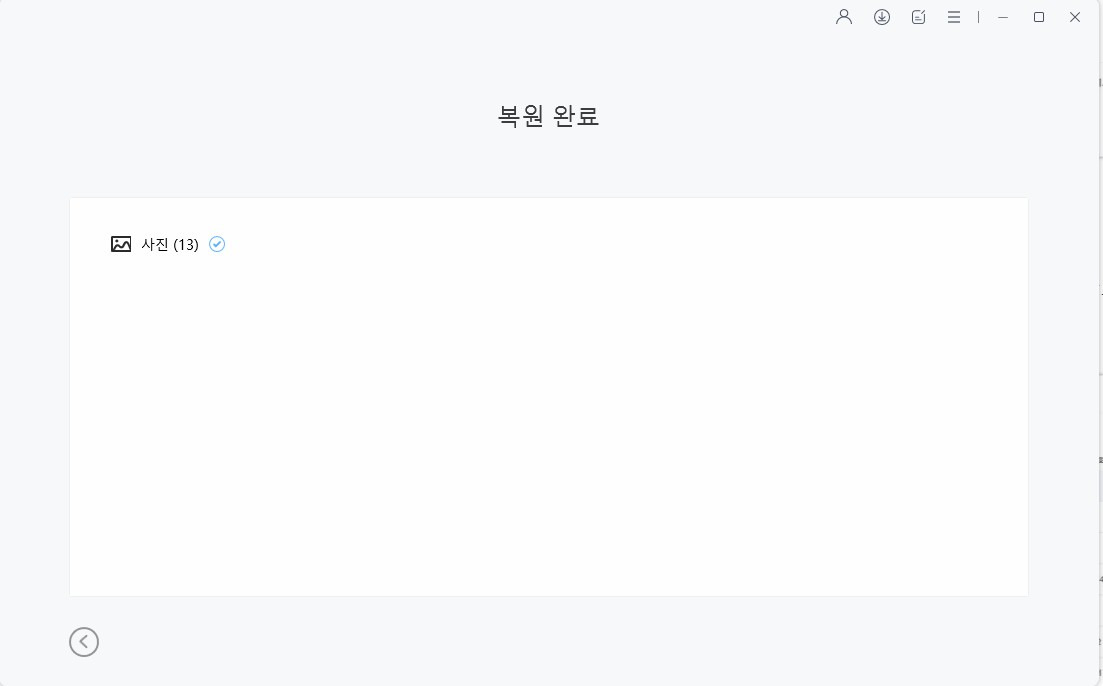
파트 4: iCloud로 아이폰 마이그레이션
구형 아이폰의 iCloud 용량이 충분하다면, 데이터를 iCloud에 먼저 백업한 후 새 아이폰으로 전송할 수 있습니다. 하지만 iCloud는 5GB의 무료 저장 공간만 제공되며, 추가 공간이 필요할 경우 저장 용량을 업그레이드해야 합니다.
- 구형 아이폰의 설정, 계정, iCloud로 들어가서 "백업"을 클릭합니다.
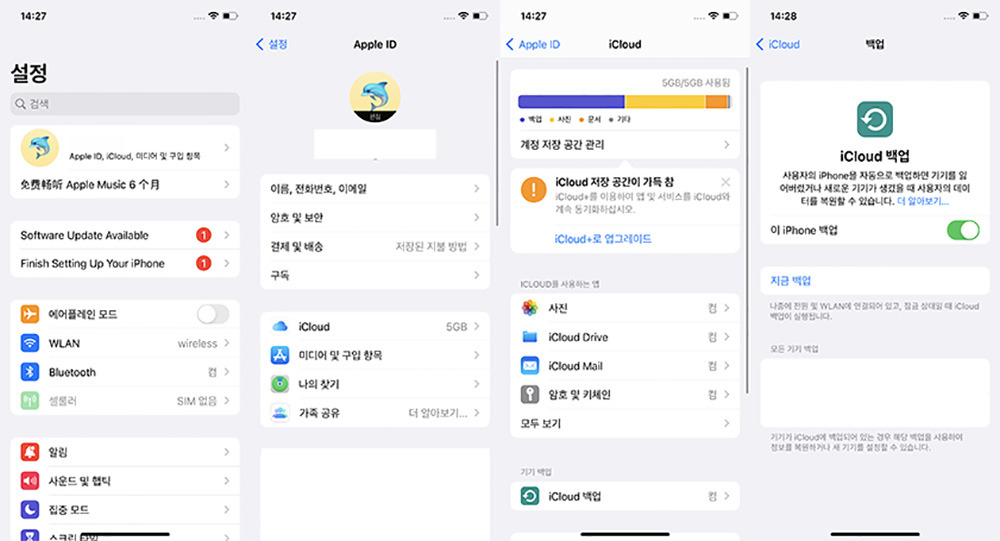
- 새 아이폰이 새로 설정할 때 데이터 전송 방식이 "iCloud 백업에서 데이터 전송"을 선택하십시오.

- 동일한 iCloud 계정을 등록하여 백업 파일은 선택한 후 잠깐 기다리면 백업에서 데이터가 새 아이폰으로 전송됩니다.
▎영상 가이드
결론
아이폰 마이그레이션 오류는 새 아이폰으로 바꿀 때 많은 분들이 한 번쯤 겪는 문제인데요, 너무 걱정하실 필요는 없습니다. 이 오류는 아이폰 시스템에 전혀 영향을 주지 않으며, 단순히 아이폰을 재부팅하거나 마이그레이션을 다시 시도하면 해결될 가능성이 높습니다.
또, 다른 데이터 전송 방법을 이용하는 것도 좋은 방법이에요. 특히 구형 아이폰의 일부 데이터만 새 아이폰으로 옮기고 싶다면, Tenorshare iCareFone(테너쉐어 아이케어폰)을 추천드려요.
원하는 데이터만 골라서 옮길 수 있어 저장 공간도 아끼고 전송 시간도 단축할 수 있어요. 이런 세세한 점까지 배려하는 솔루션이 있으니 꼭 한 번 사용해 보세요!

'아이폰 이슈 해결 꿀팁' 카테고리의 다른 글
| 인스타그램 pc 접속 방법, 학교 컴퓨터 가능! (1) | 2024.12.16 |
|---|---|
| VPN 없이 학교 와이파이 제한 우회하는 방법 (0) | 2024.12.16 |
| 4K 유튜브 연령 제한 동영상 무료 다운로드 방법 (2) | 2024.12.13 |
| 아이폰 암호 자동완성 안될 때와 비밀번호 잊어버렸을때 해결 방법 (3) | 2024.11.14 |
| iCloud 비밀번호없이 아이패드 초기화 방법 4가지 (4) | 2024.11.12 |



