
PDF(Portable Document Format)는 문서를 원본 그대로 유지하면서 공유할 수 있어 업무나 학습에서 자주 사용됩니다. 보고서를 작성하거나, 발표 자료를 준비하거나, 디자인을 수정할 때 PDF에 이미지를 추가해야 하는 경우가 많은데요. 하지만 방법을 모르면 어렵게 느껴질 수 있습니다.
그래서 오늘은 PDF에 사진을 쉽게 넣는 다양한 방법을 소개해 드리겠습니다! 이 글을 참고하면 누구나 손쉽게 PDF를 편집할 수 있으니, 끝까지 확인해 보세요.
방법1: 무료 소프트웨어로 PDF에 사진 넣기
PDF에 이미지를 추가해야 하는데, 어떤 프로그램을 써야 할지 고민되시나요?
Tenorshare PDNob은 PDF 편집과 변환을 한 번에 해결할 수 있는 올인원 도구입니다. 초보자도 쉽게 사용할 수 있는 직관적인 인터페이스를 제공하며, PDF에 사진을 삽입하는 기능뿐만 아니라 텍스트 편집, 페이지 추가/삭제, 파일 변환(PDF → Word, Excel 등) 도 지원합니다.
뿐만 아니라 OCR(광학 문자 인식) 기능과 일괄 처리 기능까지 포함되어 있어 효율적으로 작업할 수 있어요! 업무나 학습에서 PDF 편집이 필요하다면 꼭 한번 사용해 보세요.
Tenorshare PDNob PDF 편집기로 PDF에 사진 추가하는 방법
이제 실제로 Tenorshare PDNob을 사용해 PDF에 이미지를 추가하는 방법을 알아볼까요?
📌 사용 방법:
1️⃣ Tenorshare PDNob을 PC에 다운로드하여 설치합니다.
2️⃣ 프로그램을 실행하고 "파일 열기" 버튼을 클릭해 편집할 PDF를 선택합니다.
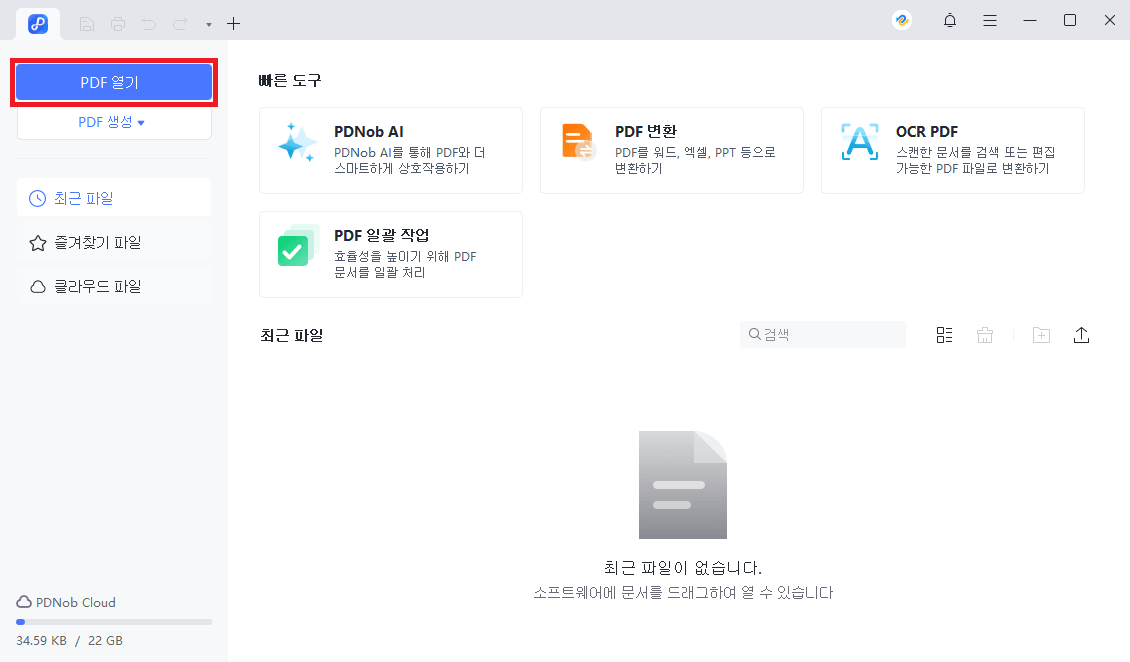
3️⃣ 툴바에서 "편집" → "이미지 추가" 메뉴를 선택하여 원하는 이미지를 삽입합니다.
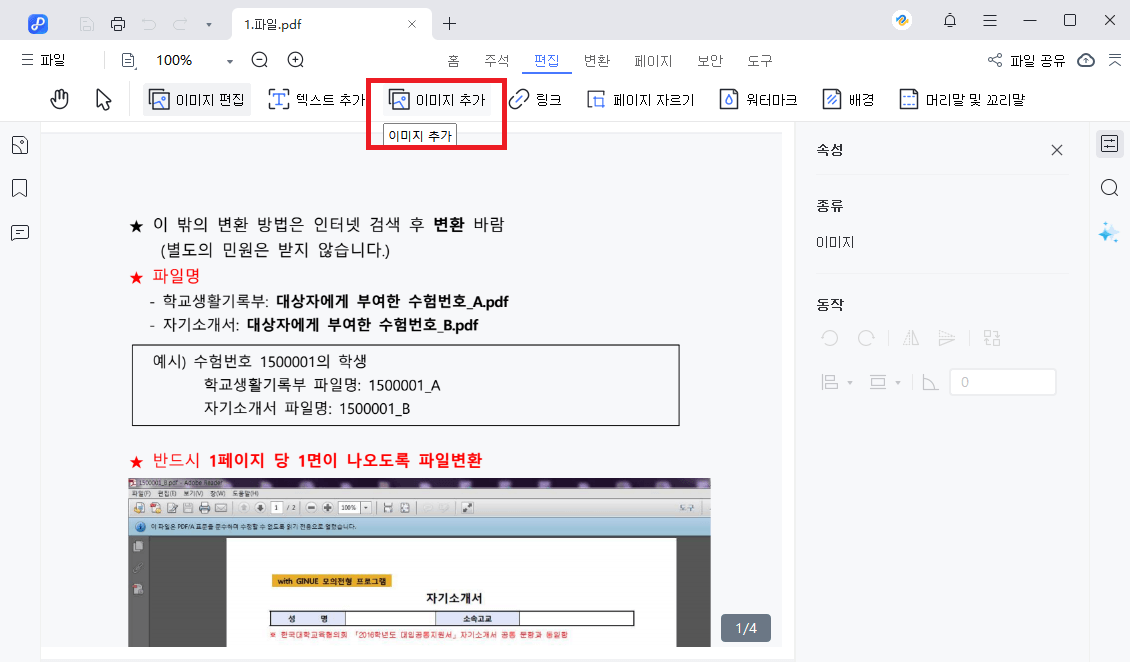
4️⃣ 이미지를 클릭한 후 드래그하여 위치를 조정하고, 크기도 원하는 대로 조절합니다.

5️⃣ "저장" 버튼을 클릭하면 편집이 완료된 PDF가 저장됩니다!
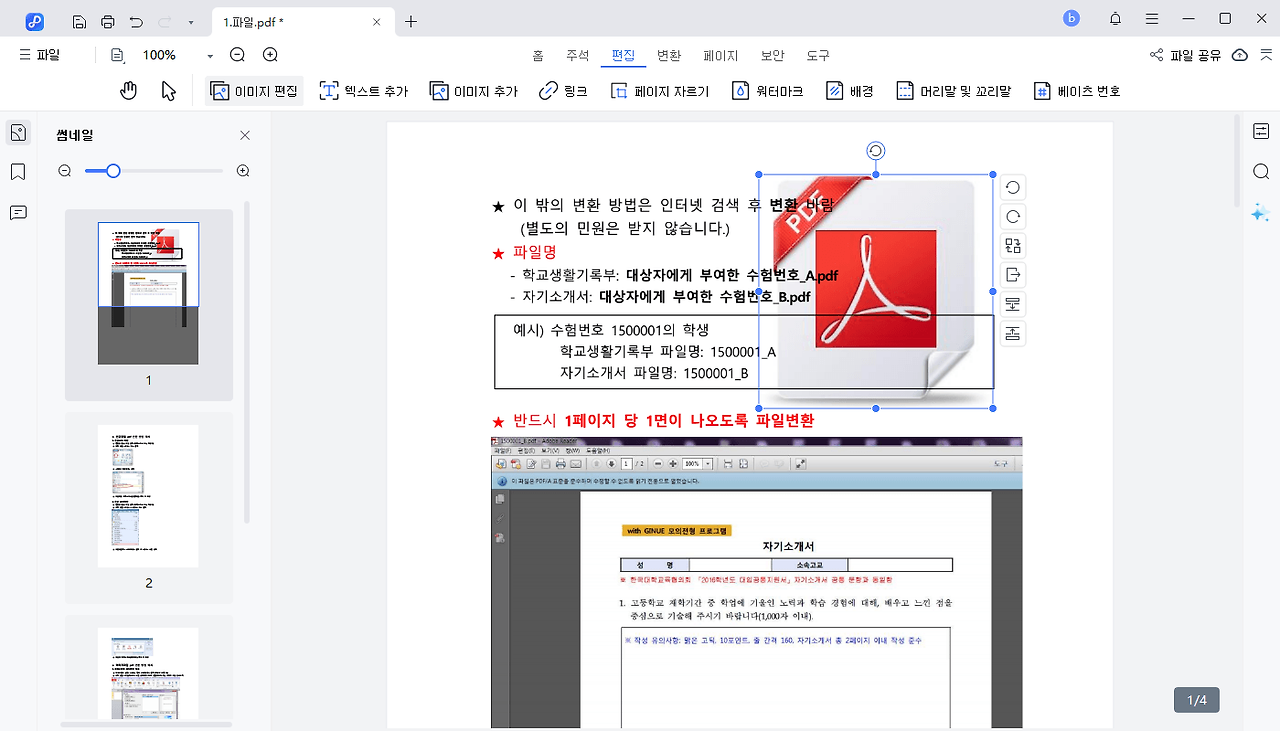
📢 추가 꿀팁!
✔ 이미지 배치 조정: 이미지 삽입 후 위치나 회전 조정 가능
✔ 다중 이미지 삽입: 동일한 방법으로 여러 개의 이미지 추가 가능
✔ 이미지 일괄 배치: "모두 선택" 기능으로 여러 이미지를 한 번에 조정 가능
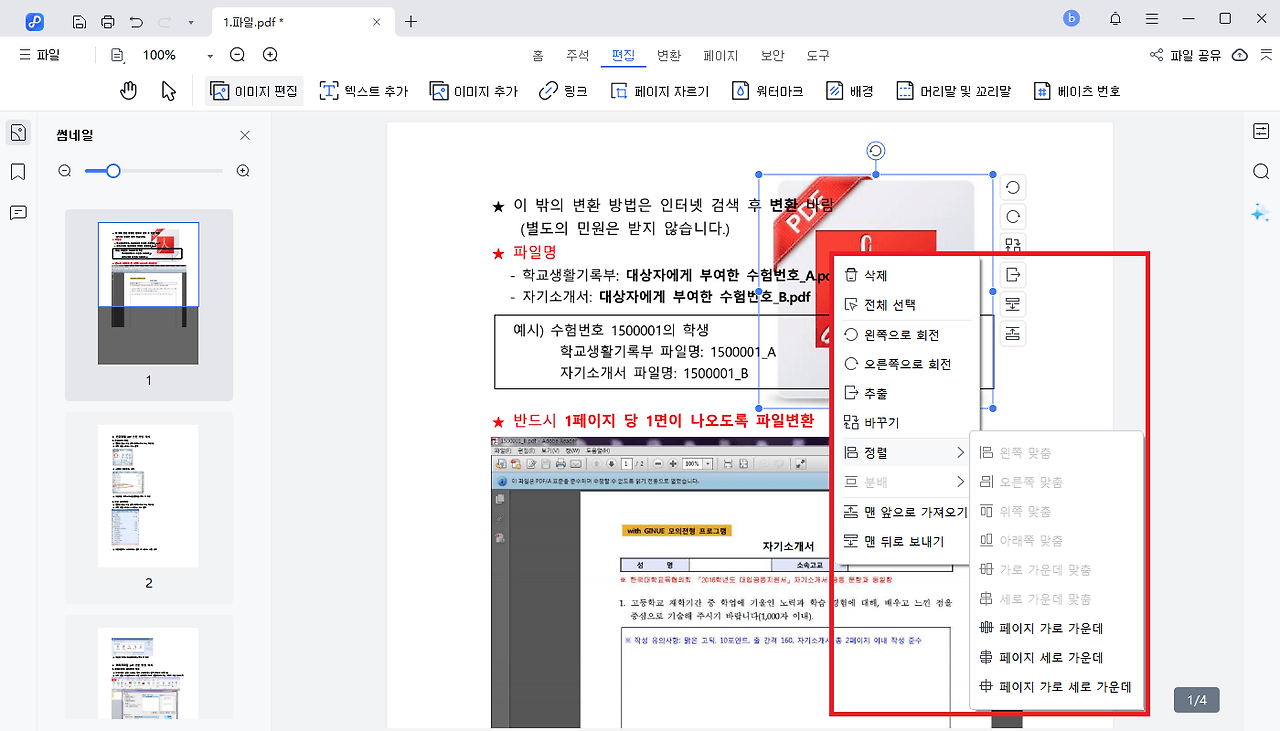
방법2: 온라인 도구로 PDF에 사진 추가하기
별도의 프로그램 설치 없이 온라인에서 간편하게 PDF에 사진을 추가하고 싶다면?
무료 온라인 PDF 편집 도구를 활용하면 브라우저에서 바로 PDF를 편집할 수 있어요!
대표적인 온라인 도구 중 하나인 ILovePDF를 사용해 PDF에 이미지를 추가하는 방법을 알아볼까요?
📌 ILovePDF로 PDF에 사진 추가하는 방법:
1️⃣ ILovePDF 공식 웹사이트에 접속합니다.
2️⃣ "PDF 편집" 기능을 선택합니다.

3️⃣ PDF 파일 업로드: 파일을 드래그 앤 드롭하거나 직접 선택합니다.
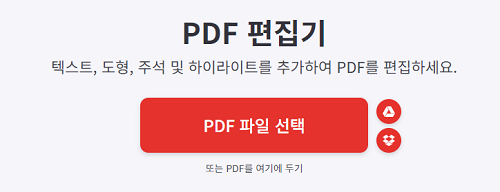
4️⃣ "이미지 추가" 버튼을 클릭한 후, 삽입할 이미지를 선택합니다.
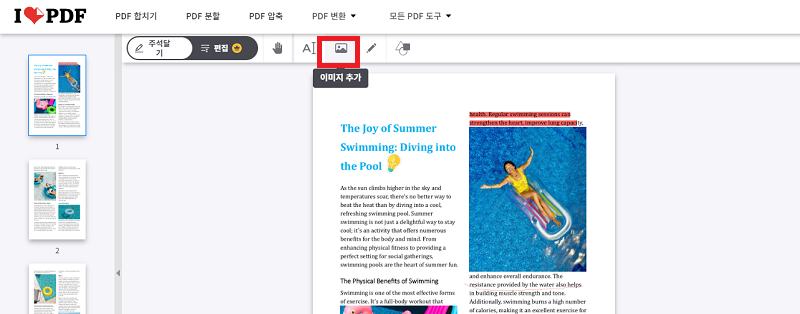
5️⃣ 이미지를 드래그하여 위치 조정, 크기 변경 등 원하는 대로 편집합니다.
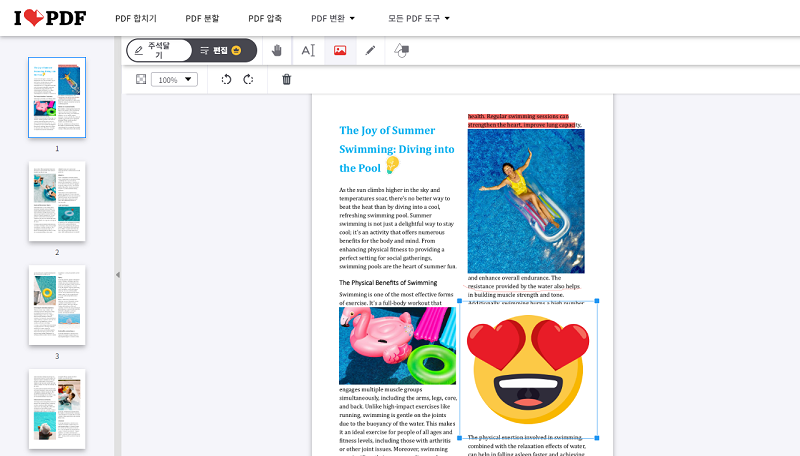
6️⃣ 편집이 끝나면 "PDF 다운로드" 버튼을 눌러 저장하면 끝!
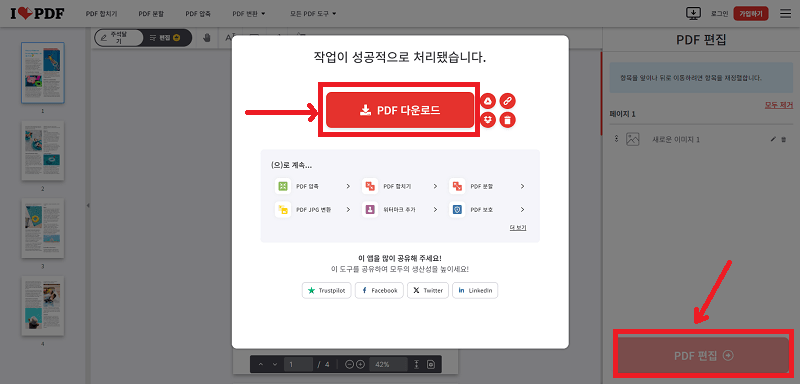
온라인 PDF 편집의 장단점 비교:
장점:
- 설치 없이 바로 사용 가능
- 간단한 조작으로 빠르게 PDF 편집 가능
- 인터넷만 있으면 어디서든 접근 가능
단점:
- 파일 크기 제한(무료 플랜에서는 업로드 가능한 용량이 제한됨)
- 고급 편집 기능 부족(세부적인 이미지 편집이 어려울 수 있음)
- 여러 페이지 작업 시 다소 번거로움
방법3: 스마트폰으로 간편하게 PDF에 이미지 추가하기
PC 없이도 스마트폰만으로 PDF에 이미지를 삽입할 수 있다는 사실, 알고 계셨나요?
모바일에서는 기능이 제한될 수도 있지만, 적절한 앱과 온라인 도구를 활용하면 손쉽게 작업할 수 있습니다. 이번 포스팅에서는 스마트폰을 활용해 PDF에 이미지를 추가하는 방법을 소개해 드릴게요!
전용 PDF 편집 앱을 사용하면 스마트폰에서도 간편하게 이미지를 추가할 수 있습니다. 대표적인 앱 두 가지를 추천해 드릴게요.
①Adobe Acrobat Reader (Android/iOS)
PDF 뷰어로 유명한 Adobe Acrobat Reader에서도 PDF 편집이 가능하지만, 이미지 삽입 기능은 프리미엄(유료) 기능입니다.
PDF 내에서 원하는 위치에 이미지를 추가하고, 크기 및 위치를 자유롭게 조정할 수 있습니다.
PDF 주석 추가, 서명 기능 등 다양한 기능도 함께 사용할 수 있어 유용합니다.
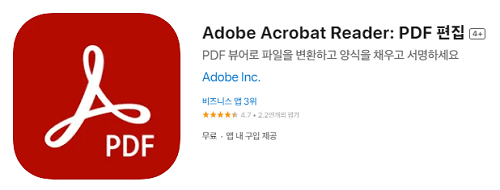
②Foxit PDF Editor (Android/iOS)
가벼우면서도 강력한 PDF 편집 앱으로, 스마트폰에서도 빠르게 실행됩니다.
PDF 파일에 이미지를 삽입하는 기능을 제공하며, 직관적인 인터페이스 덕분에 초보자도 쉽게 사용할 수 있습니다.
Adobe Acrobat Reader에 비해 상대적으로 저렴한 가격으로 다양한 편집 기능을 이용할 수 있습니다.
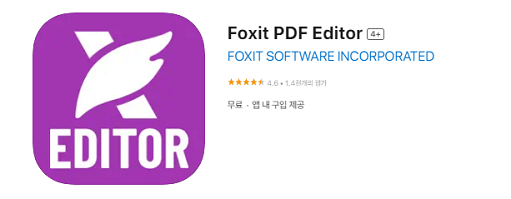
③Smallpdf (앱, 온라인)
Smallpdf는 사용이 간편한 온라인 도구로, PDF에 이미지를 손쉽게 삽입할 수 있습니다.
무료 플랜으로도 이미지 삽입이 가능하지만 일부 기능에는 제한이 있을 수 있습니다.
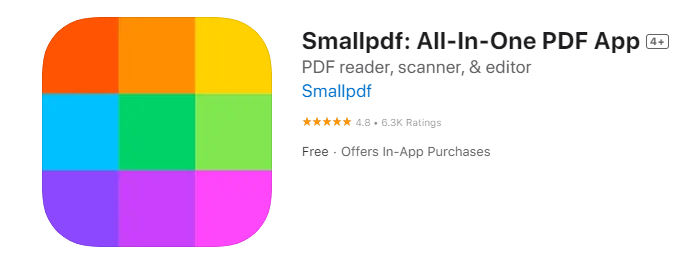
💡 추가 팁:
- PDF에 이미지 삽입 후, 저장 시 파일 형식과 저장 위치를 확인하세요!
- 파일 용량이 크다면 압축 기능을 활용해 최적화하는 것도 좋은 방법입니다.
마무리
PDF에 이미지를 추가하는 방법은 소프트웨어를 이용하는 방법과 온라인 도구를 활용하는 방법으로 나눌 수 있는데요!
✔ 프로그램을 설치해 더 강력한 편집 기능을 활용하고 싶다면? 👉 Tenorshare PDNob 추천!
✔ 설치 없이 빠르고 간편하게 작업하고 싶다면? 👉 ILovePDF 같은 온라인 도구 활용!
✔ 스마트폰에서 PDF 파일을 편집하고 싶다면? 👉PDF 편집 앱과 온라인 도구 사용!
각 방법의 장단점을 비교하여 본인에게 맞는 방법을 선택해 보세요!
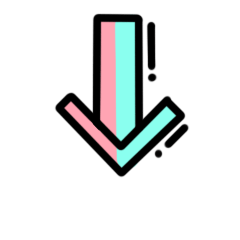
▼ Tenorshare PDNob 홈페이지 바로가기
AI 기반 올인원 PDF 편집 프로그램 | PDF 편집, 변환, 병합, 인쇄, 주석, 보안 설정까지 모든 작업을 쉽고 빠르게!
'PDF 관련 문제 해결' 카테고리의 다른 글
| [무료] HWP 한글 파일을 PDF로 변환 하는 법 (2) | 2025.03.30 |
|---|---|
| PDF 인쇄 안됨 오류 해결 방법(pc, 모바일) (1) | 2025.03.12 |
| [무료] 4가지 PDF 요약 AI 도구 추천드려요! (0) | 2025.03.07 |
| [5가지 방법] PDF 글자 복사 안됨 문제 해결 (1) | 2025.03.05 |



