PDF는 문서를 고정된 형식으로 저장할 수 있어 많은 사람들이 사용하는 파일 형식이에요. 하지만 가끔은 PDF에서 글자를 복사하려고 할 때 "글자 복사 안됨" 문제를 경험할 수도 있어요. 이 문제는 여러 가지 원인 때문에 발생할 수 있으며, 해결 방법도 다양해요.
이 글에서는 PDF에서 글자를 복사할 수 없는 주요 원인과 함께 효과적인 해결 방법을 소개할게요. PDF를 보다 편리하게 활용할 수 있도록 아래 내용을 참고해 주세요!

PDF에서 글자가 복사되지 않는 이유
PDF에서 텍스트가 복사되지 않는 이유는 다양해요. 아래에서 가장 흔한 원인들을 살펴볼게요.
🔹 1. 보안 설정 때문에
PDF 작성자가 복사, 인쇄, 편집을 제한하는 보안 설정을 적용한 경우, 파일 내의 글자를 복사할 수 없어요. 이 경우에는 PDF 복사 방지 설정이 활성화된 상태이기 때문에, 보안 제한을 해제해야 해요.
🔹 2. PDF가 스캔된 이미지 형식일 때
PDF가 텍스트가 아닌 스캔된 이미지로 저장된 경우, 글자를 직접 복사할 수 없어요. 이럴 땐 OCR(광학 문자 인식) 기능을 사용하면 이미지에서 텍스트를 추출할 수 있어요.
🔹 3. DRM(디지털 저작권 관리) 보호가 적용된 경우
일부 PDF 파일은 저작권 보호(DRM) 때문에 복사 제한이 걸려 있을 수 있어요. 이런 경우에는 DRM 보호를 해제할 수 있는 전용 도구를 사용해야 해요.
🔹 4. PDF에 텍스트가 포함되지 않은 경우
일부 PDF는 텍스트 데이터를 포함하지 않고, 단순한 이미지 형태로 저장된 경우도 있어요. 이럴 때는 OCR 기능을 활용해서 텍스트를 변환해야 해요.
방법 1. 온라인 PDF 변환 툴 활용하기
온라인 PDF 변환 툴을 사용하면 PDF 파일을 Word 또는 TXT 파일로 변환하여 쉽게 복사할 수 있어요. iLovePDF 같은 무료 서비스가 대표적이에요.
iLovePDF로 PDF 변환 후 글자 복사하는 방법:
1️⃣ 웹 브라우저에서 iLovePDF 사이트를 열어요.
2️⃣ "PDF에서 Word" 옵션을 선택하고 PDF 파일을 업로드해요.
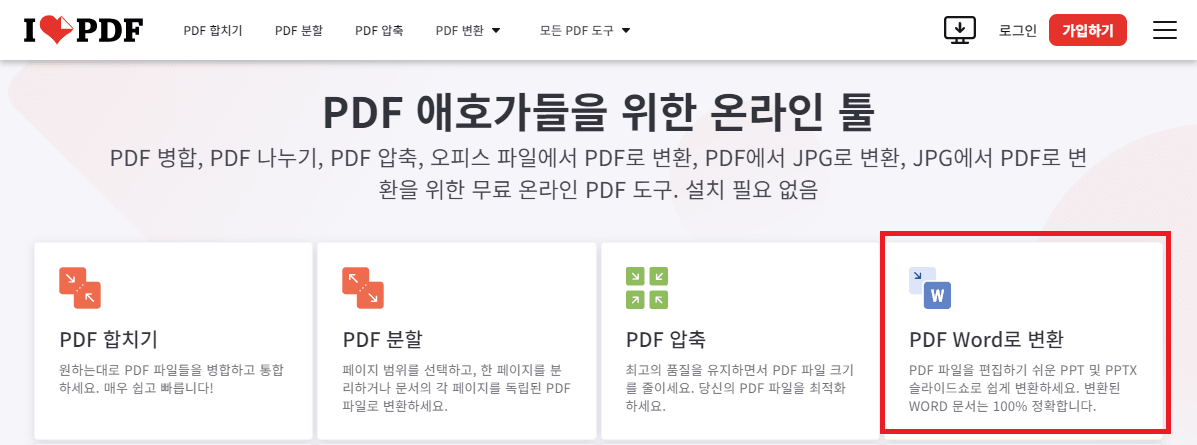
3️⃣ "Word로 변환" 버튼을 눌러 변환을 진행해요.
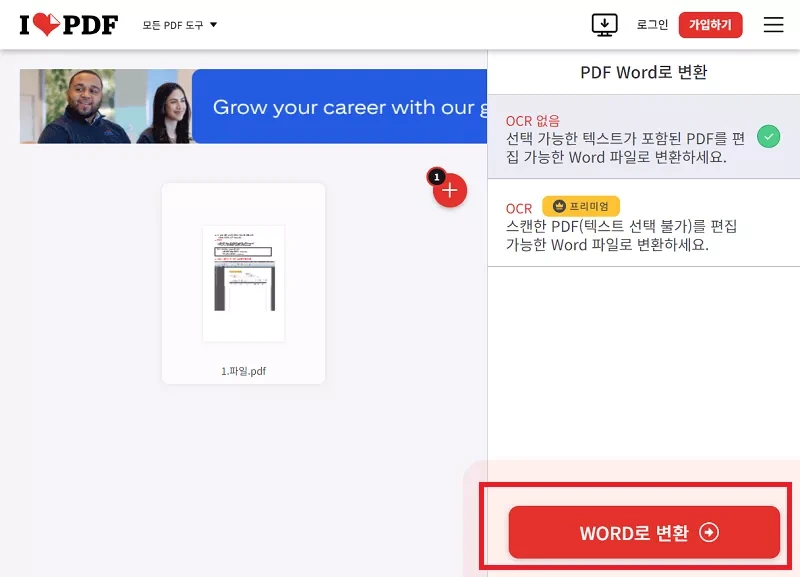
4️⃣ 변환이 완료되면 Word 파일을 다운로드해서 열어요.
5️⃣ 원하는 글자를 선택해서 복사하면 끝!
이처험 iLovePDF를 활용하면 PDF의 글자를 손쉽게 복사할 수 있어요.
방법 2. OCR 소프트웨어로 스캔된 PDF에서 글자 추출하기
스캔된 이미지 형식의 PDF는 OCR(광학 문자 인식) 기술을 사용해야 글자를 복사할 수 있어요.
✔️ 추천 OCR 소프트웨어: Tenorshare PDNob
이 소프트웨어는 PDF 편집, 변환, OCR 기능까지 제공하는 다기능 PDF 도구예요. OCR 기능을 사용하면 스캔된 PDF에서도 텍스트를 추출할 수 있어요.
Tenorshare PDNob의 OCR 기능 사용 방법:
1️⃣ PDNob PDF 편집기를 다운로드 후 실행해요.
소프트웨어 무료 다운로드 바로가기
2️⃣ "OCR PDF" 버튼을 눌러 PDF 파일을 열어요.
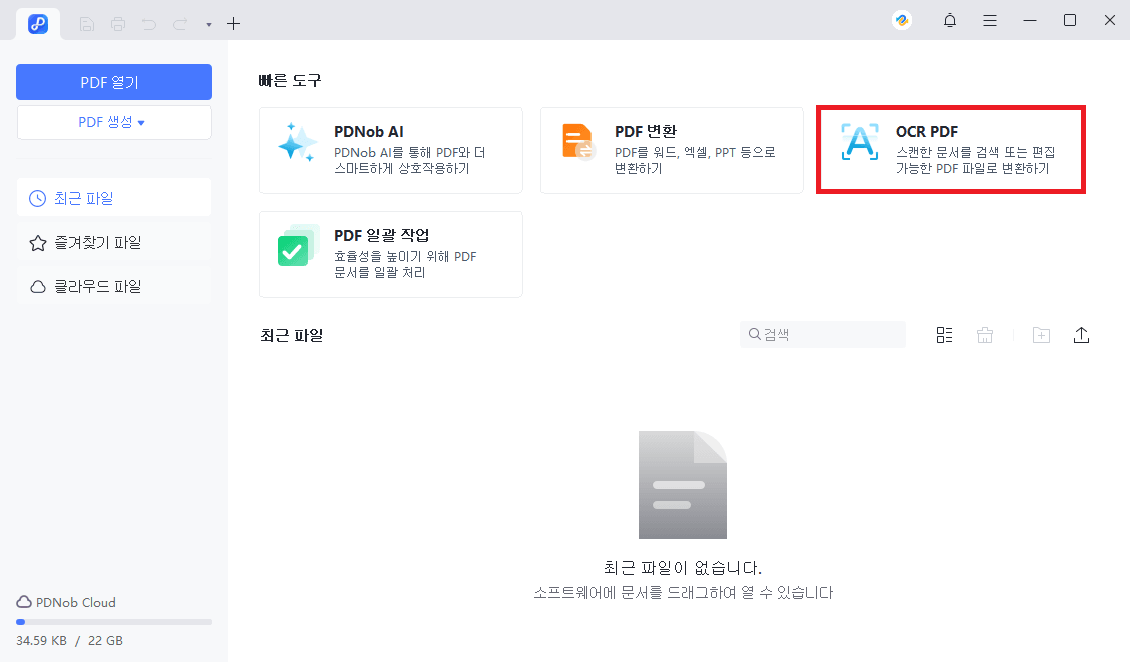
3️⃣ 언어 설정(예: 한국어, 영어 등)을 선택하고 "OCR 실행" 버튼을 눌러요.
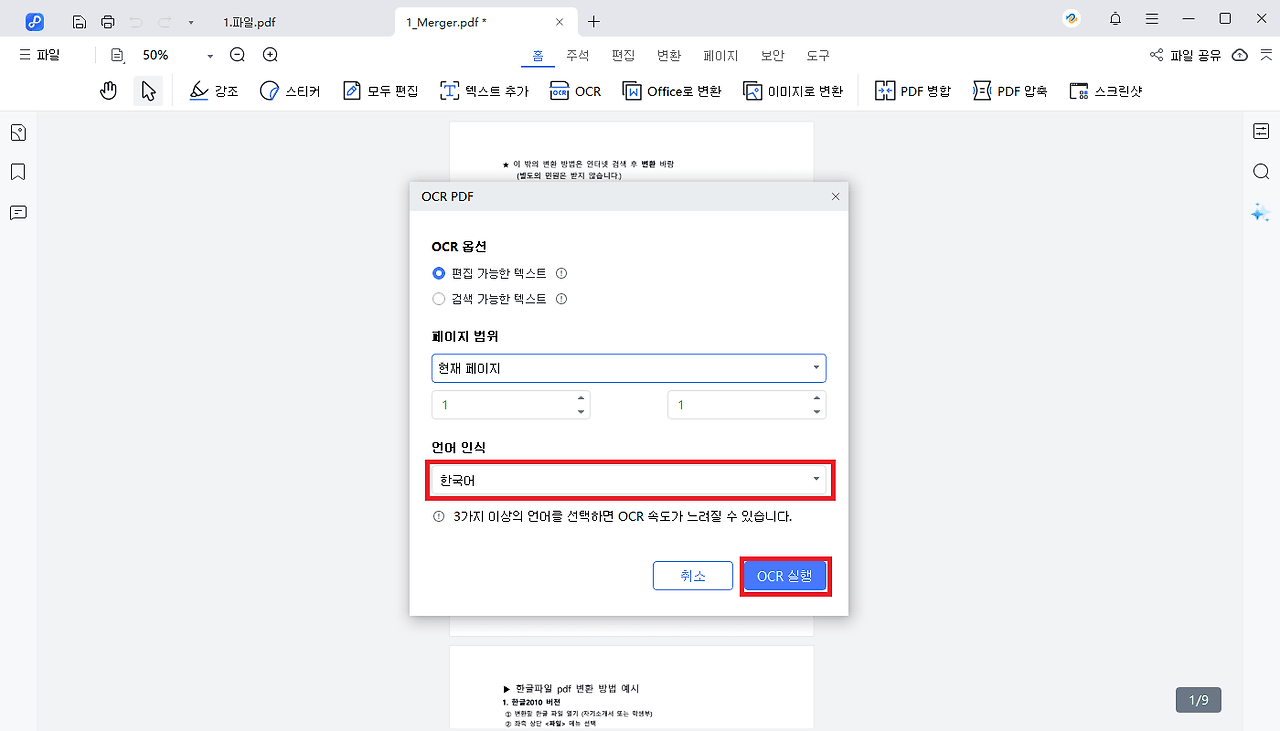
4️⃣ 처리 완료 후, 변환된 텍스트를 복사하거나 편집할 수 있어요.
이처럼 OCR 기능을 사용하면 스캔된 PDF에서도 글자를 추출해서 자유롭게 사용할 수 있어요.
방법 3. PDF 보안 설정 해제하기
PDF 파일이 비밀번호 또는 복사 제한이 설정된 경우, 보안 제한을 해제해야 글자를 복사할 수 있어요.
✔️ 추천 소프트웨어: PassFab for PDF
이 도구를 사용하면 PDF의 암호를 해제하고 복사 제한을 풀 수 있어요.
PassFab for PDF 사용법
1️⃣ 소프트웨어를 다운로드 후 실행해요.
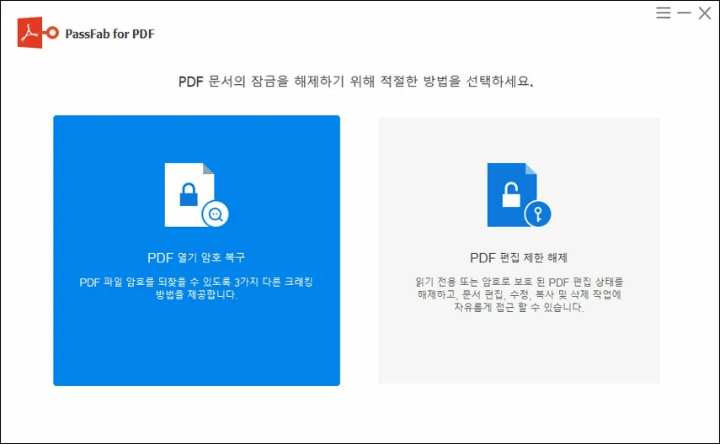
2️⃣ "추가" 버튼을 눌러 보호된 PDF 파일을 불러온 다음에 비밀번호를 검색하기 위한 분석 모드를 선택해요.
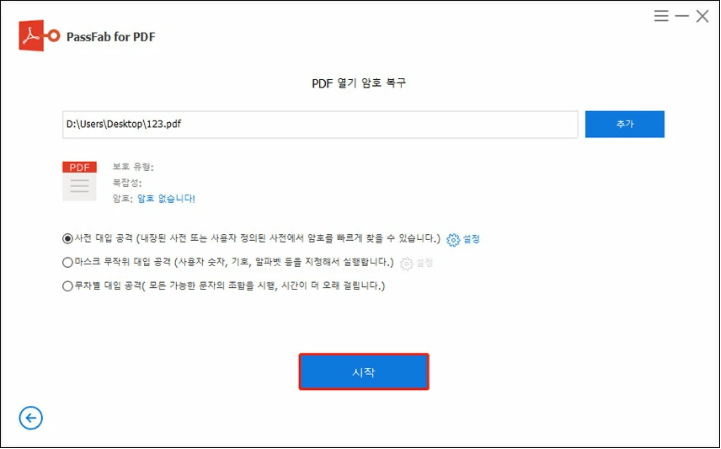
3️⃣ '시작'을 클릭하고 비밀번호 분석을 실행하여 암호를 해제해요.

4️⃣ 제한이 해제된 PDF를 저장한 후, 자유롭게 복사하면 돼요.
주의: PDF 파일의 보안 해제는 반드시 소유자의 허락을 받은 경우에만 사용해야 해요!
방법 4. 폰트 임베딩 문제 해결하기
PDF 작성자가 폰트를 임베딩하지 않은 경우, 다른 장치에서 열 때 폰트 정보가 누락될 수 있어요. 이럴 때는 Adobe Acrobat Pro를 이용해서 폰트를 확인하고 임베딩할 수 있어요.
폰트 임베딩 확인 방법:
1️⃣ Adobe Acrobat Pro에서 PDF 파일을 열어요.
2️⃣ 메뉴에서 "파일" → "속성"을 선택한 후 "폰트" 탭을 확인해요.
3️⃣ "도구" → "인쇄 제작" → "프리플라이트"를 열고, 폰트 임베딩을 실행해요.
주의: 폰트 임베딩이 잘못되어 있다면, PDF 내 텍스트가 제대로 복사되지 않을 수 있어요.
방법 5. 다른 PDF 뷰어 사용하기
기본 PDF 뷰어에서 글자 복사가 안 될 수도 있어요. 이런 경우, 다른 PDF 리더를 사용해 보세요.
추천 PDF 리더:
- Adobe Acrobat Reader
- Foxit PDF Reader
- Sumatra PDF
주의: 뷰어를 바꿔보면 문제없이 복사되는 경우도 많아요!
마무리
PDF에서 글자가 복사되지 않는 이유는 다양하지만, 해결 방법도 많아요.
- 온라인 PDF 변환 툴 사용하기
- OCR 소프트웨어로 이미지에서 텍스트 추출하기
- 보안 설정 해제하기
- 폰트 임베딩 확인 및 수정하기
- 다른 PDF 리더 사용하기
위 방법들을 하나씩 시도해 보면서, 나에게 맞는 최적의 해결법을 찾아보세요!
이 글이 도움이 되셨다면 공유 & 댓글 부탁드려요! 😉
▼ Tenorshare PDNob 홈페이지 바로가기
AI 기반 올인원 PDF 편집 프로그램 | PDF 편집, 변환, 병합, 인쇄, 주석, 보안 설정까지 모든 작업을 쉽고 빠르게!
'PDF 관련 문제 해결' 카테고리의 다른 글
| [무료] HWP 한글 파일을 PDF로 변환 하는 법 (2) | 2025.03.30 |
|---|---|
| PDF 인쇄 안됨 오류 해결 방법(pc, 모바일) (1) | 2025.03.12 |
| [무료] 4가지 PDF 요약 AI 도구 추천드려요! (0) | 2025.03.07 |
| [PDF 사진 넣기] PDF에 이미지를 추가, 삽입하는 법 (0) | 2025.02.17 |



