
요즘은 이미지로 정보를 공유하는 일이 많아지면서, 이미지 속 텍스트를 편집 가능한 형태로 변환하는 일이 점점 더 중요해지고 있어요. 특히 스캔한 문서, 스크린샷, 손글씨 메모처럼 텍스트를 따로 복사할 수 없는 경우라면, 이미지에서 텍스트를 추출해 편집할 수 있다면 훨씬 더 편리하겠죠?
다행히도, 이제는 복잡한 과정 없이도 손쉽게 이미지를 텍스트로 변환할 수 있는 다양한 방법이 있습니다. 이번 글에서는 이미지를 편집 가능한 텍스트로 변환하는 3가지 쉬운 방법을 소개해 드릴게요! 누구나 따라 할 수 있는 간단한 방법으로 이미지 속 텍스트를 활용하는 법, 지금부터 함께 알아보세요.
방법1: AI 기반 이미지 텍스트 변환 도구 활용하기
요즘 AI 기술 덕분에 이미지 속 텍스트를 편집 가능한 형태로 변환하는 일이 더욱 쉬워졌어요. 특히 스캔한 문서, 스크린샷, 손글씨 메모 등을 텍스트로 추출하면 업무나 공부할 때 시간을 절약할 수 있죠!
AI 기반 OCR(광학 문자 인식) 기술을 사용하면 이미지를 빠르고 정확하게 텍스트로 변환할 수 있어요. 그중에서도 PDNob 이미지 번역기(PDNob Image Translator)는 강력한 AI 알고리즘을 활용해 텍스트를 추출할 뿐만 아니라, 다른 언어로 번역까지 가능하다는 점이 큰 장점이에요.
PDNob 이미지 번역기의 주요 기능:
✔ AI 기반 텍스트 인식 – 이미지 속 텍스트를 정확하게 추출
✔ 다국어 지원 – 다양한 언어의 텍스트 변환 & 번역 가능
✔ 높은 정확도 – 최소한의 오류로 깨끗한 텍스트 추출
✔ 간편한 사용법 – 직관적인 UI로 누구나 쉽게 활용
✔ 빠른 처리 속도 – 실시간 변환으로 업무 효율성 UP
📌 PDNob 사용 방법:
1️⃣ PDNob 공식 웹사이트에서 프로그램 다운로드, 설치 및 실행
2️⃣ 이미지 업로드 방식 선택하고 OCR할 이미지 추가

2️⃣ 언어를 선택하고 AI 분석 시작

3️⃣ 변환된 텍스트 확인 후 편집 & 저장
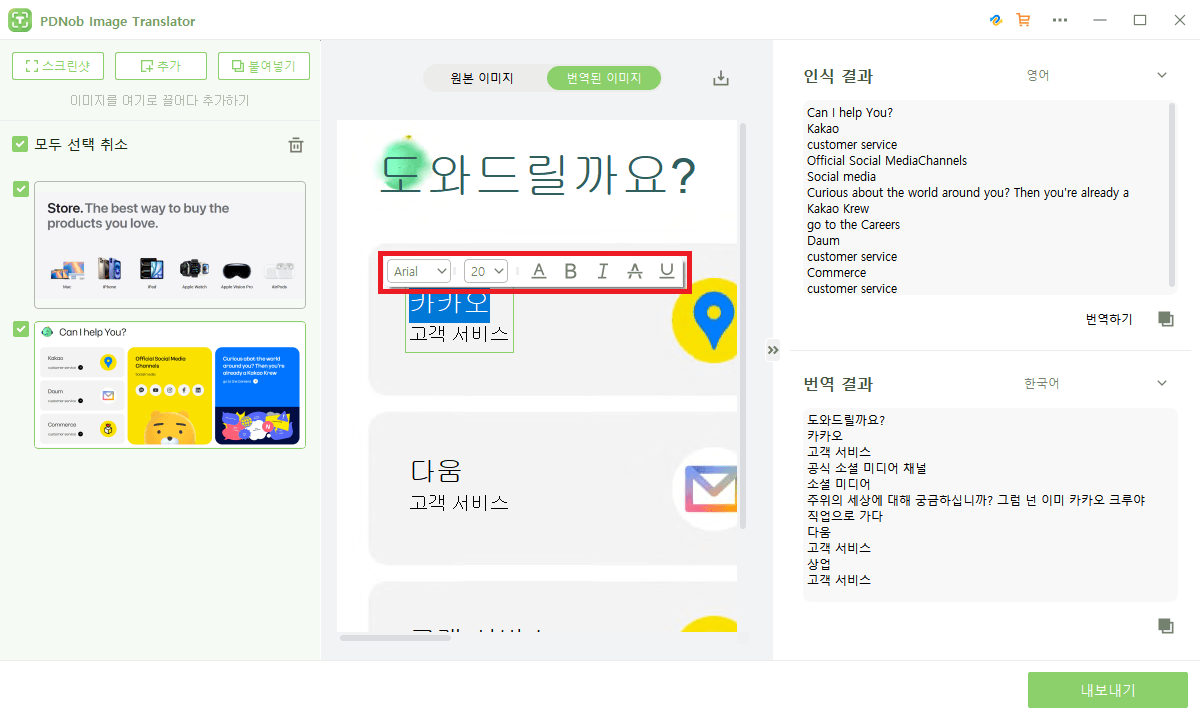
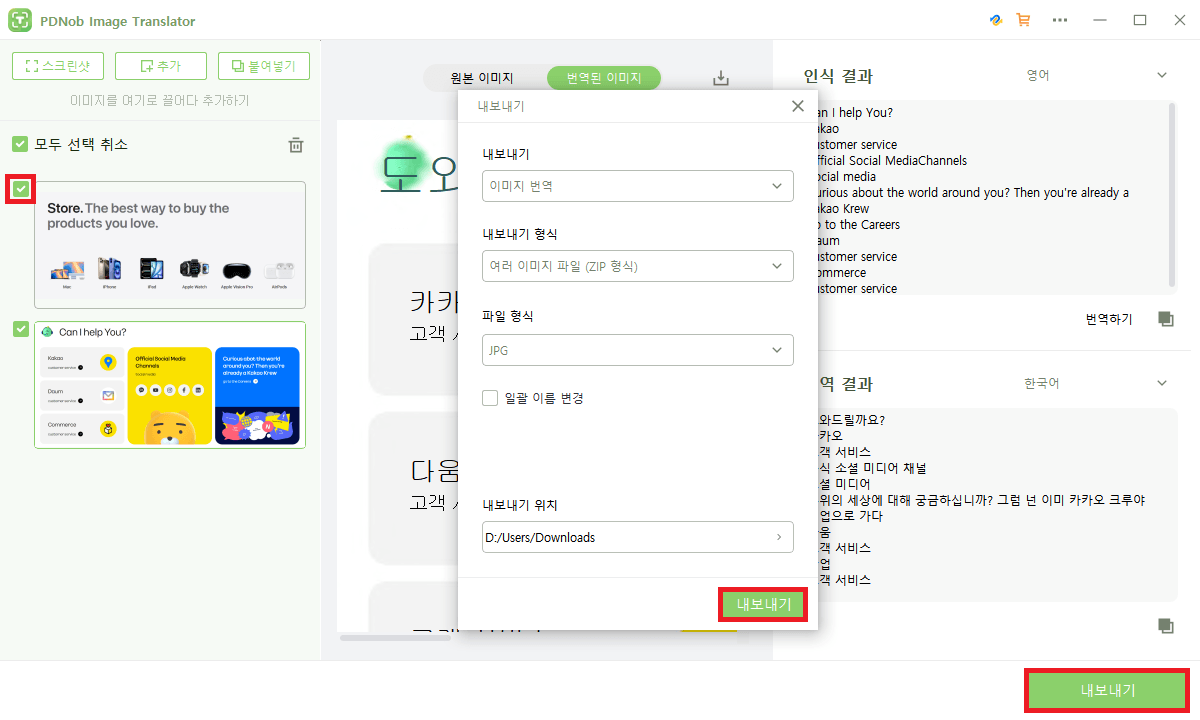
이렇게 하면 AI 기술을 활용해 빠르고 효율적으로 이미지 속 텍스트를 편집할 수 있어요!
방법2. Microsoft Word로 이미지 속 텍스트 변환하기
Microsoft Word에서도 간단한 방법으로 이미지를 텍스트로 변환할 수 있어요. 다만 OCR 기능이 직접 내장된 건 아니지만, OneNote를 활용하면 가능하답니다!
📌 Microsoft Word에서 이미지 텍스트 변환하는 방법
1️⃣ Microsoft OneNote 실행 후 새 페이지 생성
2️⃣ 삽입 > 그림 선택 후 변환할 이미지 업로드
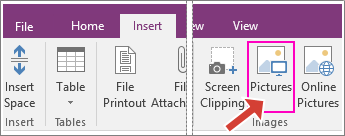
3️⃣ 이미지 오른쪽 클릭 > "그림에서 텍스트 복사" 선택
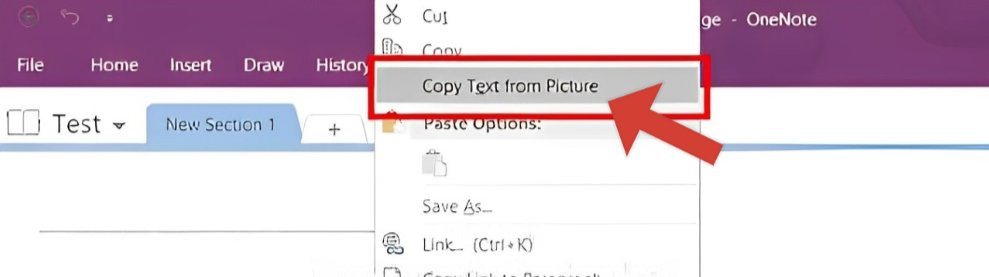
4️⃣ Microsoft Word 열고 Ctrl+V로 텍스트 붙여넣기
5️⃣ 텍스트 편집 & 저장 완료!
이 단계를 통해 Microsoft OneNote와 Word를 활용하여 간단하게 이미지를 편집 가능한 텍스트로 변환할 수 있습니다.
장점:
- 일반적으로 사용 가능한 Microsoft 도구로 무료이며 간단하게 이용 가능
- 단순한 단계로 빠른 처리 가능, 고급 기술 필요 없음
- 고품질 이미지의 선명한 인쇄 텍스트에 적합
단점:
- 흐릿하거나 해상도가 낮은 이미지에서는 텍스트 추출 정확도가 떨어질 수 있음
- 글꼴, 레이아웃, 간격 등 서식이 보존되지 않음
- 손글씨, 특히 필체가 흐릿하거나 필기체일 경우 정확도가 낮음
방법3. 온라인에서 간편하게 이미지 텍스트 변환하기
프로그램 설치 없이 온라인에서 바로 변환하고 싶다면, 무료 OCR 사이트를 활용하는 것도 좋은 방법이에요.
사이트1: Online OCR
Online OCR은 회원가입 없이 바로 사용할 수 있는 무료 OCR 도구예요.
📌 사용 방법
1️⃣ 웹사이트 접속 후 이미지 업로드

2️⃣ 변환할 파일 형식 (Word, TXT 등) 선택
3️⃣ 언어 설정 후 "Convert" 버튼 클릭
4️⃣ 변환된 텍스트 다운로드 & 복사 후 사용
장점:
- 빠르고 간편한 변환
- 별도 프로그램 없이 웹에서 사용 가능
단점:
- 복잡한: 레이아웃이나 해상도 낮은 이미지 변환 품질 저하
사이트2: Image to Text
Image to Text는 사진 속 텍스트를 빠르게 추출할 수 있는 또 다른 OCR 서비스예요.
📌 사용 방법
1️⃣ 웹사이트 접속 후 이미지 업로드
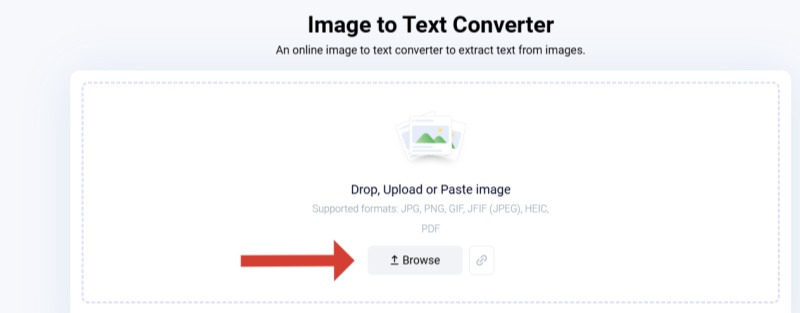
2️⃣ 자동 변환 후 텍스트 추출 확인
3️⃣ 텍스트 복사 후 원하는 문서에 붙여넣기
장점:
- 간편한 인터페이스
- 빠른 처리 속도
단점:
- 흐릿한 이미지 변환 정확도 낮음
마무리 – 나에게 맞는 방법은?
📍 AI 기반 도구 (PDNob Free AI Image Translator) → AI 기술을 활용한 높은 정확도와 다국어 번역 기능이 필요할 때 추천!
📍 Microsoft Word → 이미지를 문서로 변환하고, OCR 기능이 있는 OneNote와 함께 사용하여 편집까지 하고 싶을 때 유용!
📍 온라인 OCR 서비스 → 빠르고 간편하게 텍스트를 추출하고 싶을 때, 프로그램 설치 없이 웹에서 바로 활용 가능!
이제 원하는 방법을 골라서 이미지 속 텍스트를 편리하게 변환해 보세요!
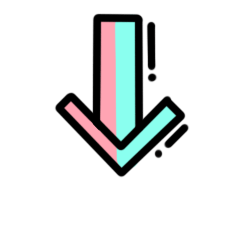
▼ PDNob 이미지 번역기 홈페이지 바로가기
무료 AI 이미지 번역기 | AI로 다양한 이미지를 텍스트로 변환, 번역 및 추출!
[공식] PDNob 무료 AI 이미지 번역기 앱 – AI OCR 기능 제공
PDNob 이미지 번역기는 이미지, 스크린샷, 스캔 문서에서 텍스트를 빠르게 추출하고 번역해주는 강력한 무료 번역 앱입니다. 다양한 언어를 지원하며 높은 정확도를 자랑해 학생, 직장인, 여행자
www.tenorshare.kr
'이미지 관련 꿀팁 모음' 카테고리의 다른 글
| 네이버 블로그 글 복사 방지 해제 및 설정 하는 법 (0) | 2025.03.28 |
|---|---|
| 복사 방지된 웹사이트에서 텍스트를 복사하는 법! (0) | 2025.02.19 |

