
인터넷을 사용하다 보면 특정 웹사이트에서 텍스트를 선택하거나 복사하려고 할 때 아무 반응이 없거나 우클릭이 제한된 경우가 있습니다.
이는 사이트 운영자가 복사 방지 기능을 설정해 놓았기 때문인데요.
하지만 몇 가지 간단한 방법을 활용하면 보호된 웹사이트에서도 텍스트를 쉽게 복사할 수 있습니다.
지금부터 복사 방지된 웹사이트에서 텍스트 복사하는 안전하고 효과적인 5가지 방법을 소개해 드리겠습니다!
방법1. OCR 소프트웨어 활용하기 - PDNob 이미지 번역기
보호된 웹사이트에서 텍스트를 복사하는 가장 강력한 방법 중 하나는 OCR(광학 문자 인식) 기술을 활용하는 것입니다.
PDNob AI 이미지 번역기는 스크린샷이나 이미지에서 텍스트를 추출해 편집 가능한 형태로 변환하는 OCR 전문 도구입니다.
PDNob 이미지 번역기의 주요 기능:
- 정확한 OCR 변환: AI 기반 OCR 기술로 텍스트를 최소한의 오류로 인식
- 다국어 지원: 100개 이상의 언어 번역 가능
- 빠른 처리 속도: 이미지 업로드 후 즉시 텍스트 변환
- 추가 기능: 내장 번역 기능으로 외국어 콘텐츠도 쉽게 해석
📌 사용 방법
1. PDNob AI 이미지 번역기를 실행합니다.
2. 웹사이트 스크린샷을 촬영한 후 이미지를 업로드합니다.

3. 변환된 텍스트를 복사하여 원하는 곳에 붙여넣습니다. 다른 원하는 언어로 번역할 수도 있습니다!

방법2. 크롬 확장 프로그램 사용해서 복사 방지 해제하기
웹 브라우저 확장 프로그램을 활용하면 복사 제한이 걸려 있는 웹사이트에서도 쉽게 텍스트를 복사할 수 있습니다.
추천 크롬 확장 프로그램: Enable Copy-Paste & Right-Click Mouse
📌 설치 및 사용 방법
- 크롬 웹 스토어에서 해당 확장 프로그램을 설치합니다.
- 브라우저 우측 상단의 확장 프로그램 아이콘을 클릭해 활성화합니다.
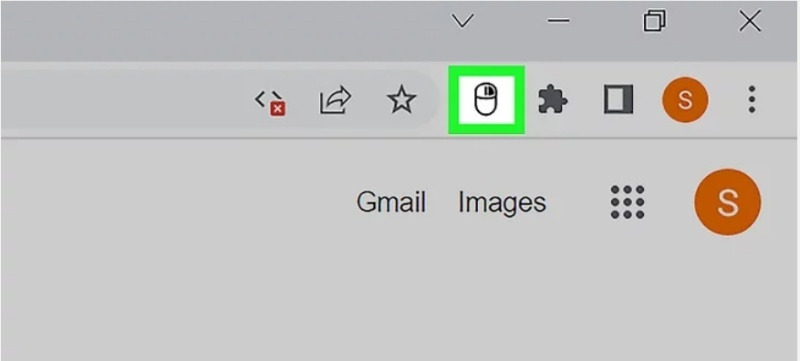
3. 웹페이지를 새로고침한 후 텍스트를 복사합니다.
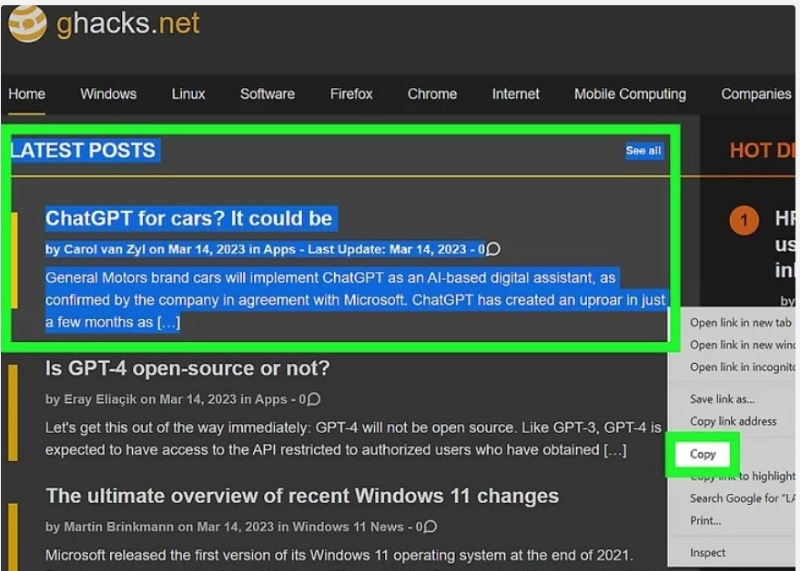
💡 팁:
- 텍스트 선택이 여전히 안 된다면 페이지의 빈 영역을 클릭한 후 Ctrl + A(PC) 또는 Cmd + A(Mac)를 눌러 모든 콘텐츠를 선택하세요. 그런 다음 Ctrl + C(PC) 또는 Cmd + C(Mac)를 눌러 텍스트를 복사한 뒤 문서나 텍스트 파일에 붙여넣으면 됩니다.
방법3. 페이지 소스 코드 확인하기
웹사이트에서 텍스트 선택이 불가능한 경우, HTML 소스 코드에서 텍스트를 복사할 수 있습니다.
📌 사용 방법:
1. 소스 코드 열기. Ctrl+U(PC) 또는 Cmd+Option+U(Mac)를 누릅니다. 이 단축키를 사용하면 모든 웹 브라우저에서 웹사이트의 소스 코드가 열립니다. 복사하려는 텍스트가 이미지가 아닌 경우, 소스 코드에서 해당 텍스트를 복사해 원하는 곳에 붙여넣을 수 있습니다.
팁: Mac에서 Safari를 사용하는 경우, 먼저 개발 메뉴를 활성화해야 합니다. Safari 메뉴를 클릭한 후 환경설정 > 고급으로 이동해 “메뉴 막대에서 개발 메뉴 보기” 옆의 체크박스를 선택하세요.
2. 줄바꿈 활성화(가능한 경우). Chrome이나 Edge 같은 Chromium 기반 브라우저를 사용하는 경우, 창 좌측 상단에서 “줄바꿈” 옆의 체크박스를 선택해 텍스트를 더 쉽게 읽을 수 있도록 설정하세요. Firefox에서는 소스 코드의 빈 공간을 우클릭하고 긴 줄 줄바꿈을 선택하세요.
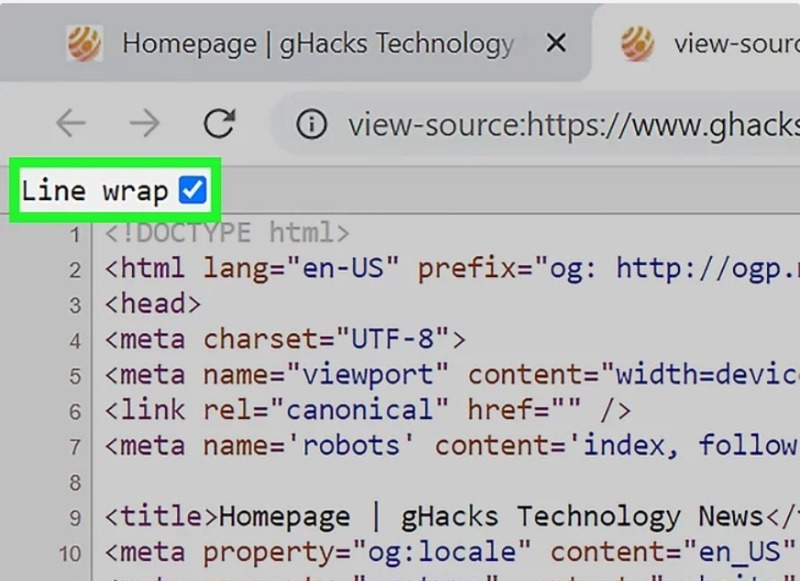
3. 텍스트 찾기 및 복사. 소스 코드를 스크롤하여 필요한 텍스트를 찾아 마우스로 강조 표시한 후, Ctrl + C(PC) 또는 Cmd + C(Mac)를 눌러 복사하세요. 그런 다음 원하는 곳에 붙여넣을 수 있습니다.
특정 텍스트를 찾고 싶다면 Ctrl + F(PC) 또는 Cmd + F(Mac)를 눌러 검색 창을 열고, 찾고자 하는 단어를 입력하면 더 빠르게 위치를 찾을 수 있습니다.
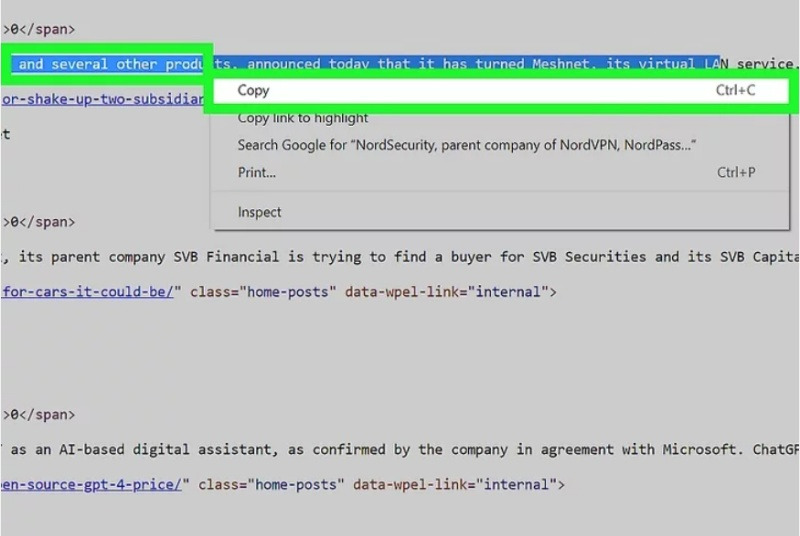
💡 추가 팁
- Chrome/Edge: "줄바꿈" 옵션을 활성화하면 가독성이 향상됩니다.
- Firefox: 빈 공간을 우클릭 후 "긴 줄 줄바꿈"을 선택하세요.
방법4. 웹사이트를 PDF로 저장/출력하기
일부 웹사이트는 인쇄 기능을 지원하여 PDF 파일로 저장하면 텍스트를 쉽게 복사할 수 있습니다.
📌 사용 방법:
- 웹페이지에서 Ctrl + P(PC) / Cmd + P(Mac) 를 눌러 인쇄 창을 엽니다.
- "대상"을 PDF로 저장으로 선택 후 파일을 다운로드합니다.
- PDF 파일에서 원하는 텍스트를 복사합니다.
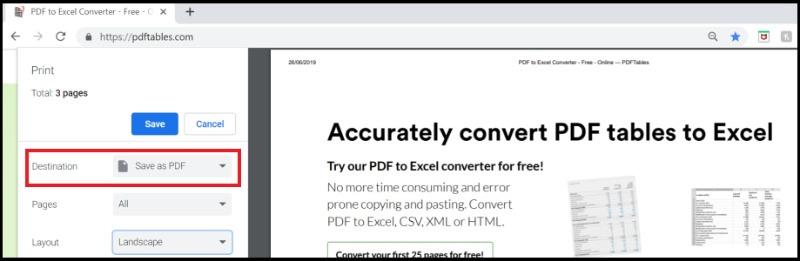
방법5. 아이폰/아이패드의 라이브 텍스트 활용하기
iOS 기기를 사용 중이라면 라이브 텍스트 기능을 활용해 보호된 웹사이트에서 텍스트를 추출할 수 있습니다.
📌 사용 방법:
- 텍스트를 복사할 웹페이지의 스크린샷을 촬영합니다.
- 사진 앱에서 해당 스크린샷을 엽니다.
- 텍스트를 길게 눌러 선택한 후 "복사"를 누릅니다.
- 메모장 또는 원하는 앱에 붙여넣습니다.
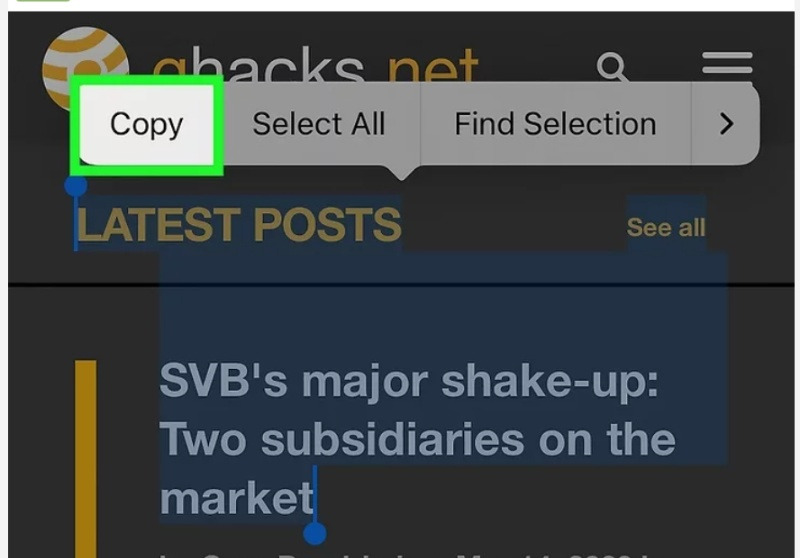
💡 참고 사항
- iOS 15 이상 / iPadOS 15.1 이상에서만 지원됩니다.
마무리
웹사이트에서 복사 방지가 설정되어 있더라도 다양한 방법을 활용하면 손쉽게 텍스트를 추출할 수 있습니다.
가장 간편한 방법을 찾고 계신다면?
👉 PDNob AI 이미지 번역기를 활용하면 스크린샷에서 바로 텍스트를 추출하고 번역까지 가능합니다.
지금 무료로 사용해 보세요!
▼ PDNob 이미지 번역기 홈페이지 바로가기
무료 AI 이미지 번역기 | AI로 다양한 이미지를 텍스트로 변환, 번역 및 추출!
[공식] PDNob 무료 AI 이미지 번역기 앱 – AI OCR 기능 제공
PDNob 이미지 번역기는 이미지, 스크린샷, 스캔 문서에서 텍스트를 빠르게 추출하고 번역해주는 강력한 무료 번역 앱입니다. 다양한 언어를 지원하며 높은 정확도를 자랑해 학생, 직장인, 여행자
www.tenorshare.kr
'이미지 관련 꿀팁 모음' 카테고리의 다른 글
| 네이버 블로그 글 복사 방지 해제 및 설정 하는 법 (0) | 2025.03.28 |
|---|---|
| 사진 및 이미지를 텍스트로 변환하는 3가지 방법! (0) | 2025.02.22 |

